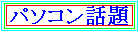
<263>MacMiniM4を購入しました(2025/7/23)
from=TOZSUN
前回MacBookPro2015が壊れた時、MacBookPro2020(intel)に急遽買い替えて利用
していました。このMacBookPro2020の上にParallelsを載せて、そこにWindows11
をインストールして、パーソナル編集長Ver16を動かして、ニュースの編集やチラシ作り
に活用していました。
Windows11利用の最低条件のCPUの8世代以降はクリアしています。このCPUはIntel
Corei5で10世代です。しかし、これを購入した直後に出たMBPがM1だったのが心残
りで、それ故買い替えをいつかしようと検討していました。Macは高価なので買えずにい
るうちに、あれよあれよと5年が経過してしまいました。
最近「Mac Mini M4」と言うのが発売され、最下級のSSDが256GBで最安値10万円以下
が出てきて、YouTubeにいろいろ工夫して利用できることがわかり、Windows大幅変更の
前にパソコン環境を維持するために、思いきって今回購入することにしました。
下の写真はその結果の現在の環境です。
 ①メインディスプレイは以前から使っているinnocnの27インチディスプレイです。
②右のディスプレイはパソコン教室用に持ち出している I・O DATAの27インチディス
プレイです。
③その下の台は以前から使っていたSANWAのサプライです。SDカードやUSBのAやCを刺し
て利用していました。
④キーボードは最近購入したlogiのMX Keys Mini と言うフィット感抜群のキーボード
です。少し高価です。この時は、まだMMM4を購入する予定はありませんでしたが。
⑤マウスは、台座の下にあるMBP2020の時のマウスを利用しています。他のマウスよりは
使いやすいです。
⑥台座の右手前にあるのが、今回のMMM4です。スイッチボタンが押しづらいので、縦置き
できるDockを探しました。
⑦縦置きできるスタンドとSDカードやUSBのAもCも使えるサプライとして、Minisopuruの
製品で、AliExpressで購入したので、届くまで1週間ぐらいかかりました。最高です。
名前は「USB C Hub & Stand For Mac Mini M4」と言います。
AppleシリコンM4なので、しばらく利用できそうです。ディスクトップのように利用して
いたMBP2020は、従来のノートブックとして利用できそうです。
①メインディスプレイは以前から使っているinnocnの27インチディスプレイです。
②右のディスプレイはパソコン教室用に持ち出している I・O DATAの27インチディス
プレイです。
③その下の台は以前から使っていたSANWAのサプライです。SDカードやUSBのAやCを刺し
て利用していました。
④キーボードは最近購入したlogiのMX Keys Mini と言うフィット感抜群のキーボード
です。少し高価です。この時は、まだMMM4を購入する予定はありませんでしたが。
⑤マウスは、台座の下にあるMBP2020の時のマウスを利用しています。他のマウスよりは
使いやすいです。
⑥台座の右手前にあるのが、今回のMMM4です。スイッチボタンが押しづらいので、縦置き
できるDockを探しました。
⑦縦置きできるスタンドとSDカードやUSBのAもCも使えるサプライとして、Minisopuruの
製品で、AliExpressで購入したので、届くまで1週間ぐらいかかりました。最高です。
名前は「USB C Hub & Stand For Mac Mini M4」と言います。
AppleシリコンM4なので、しばらく利用できそうです。ディスクトップのように利用して
いたMBP2020は、従来のノートブックとして利用できそうです。
<262>「有料SSL証明書」をやめる(2025/5/20)
from=TOZSUN
私が関わっているホームページの内、このGMOのValue Domainだけが、外部のSSL証
明書を発行するAlphaSSL社に年額1320円で契約している。他はブロバイダー内でSSL
証明書を発行してくれる(もしくは自動的に手続きをしてくれる)のだが、ここだけは
自分でやらなくてはならない。1年経つとすっかり忘れてしまった。そこで、後日のた
めに備忘録<193>に書いておいたが、しばらくするとサイトの表現が変化するので
役に立たないことが分かった。そこで、やめることにした。前回見つけた「無料SSL」
にすることにした。そのサイトの「AIチャット」で下記のようなやり方を教えてもらっ
た。
①コントロールパネルにログイン: まず、あなたが利用しているサーバーのコントロー
ルパネルにログインします。
②SSL設定を確認: コントロールパネル内に「SSL設定」や「セキュリティ」関連のメ
ニューがあるはずです。そこからSSL証明書の設定画面に移動します。
③Let's Encryptを選択: 設定画面で、無料のSSL証明書として「Let's Encrypt」
を選択します。多くのホスティングサービスでは、Let's Encryptを簡単に導入でき
るオプションが用意されています。
④証明書の発行: Let's Encryptを選択したら、指示に従って証明書を発行します。
通常、数分で自動的に発行されます。
⑤適用確認: 証明書が発行されたら、ウェブサイトに適用されているか確認します。
ブラウザでサイトを開き、アドレスバーに鍵マークが表示されていればSSLが有効です。
<261>Bluetoothレシーバーの活用(2025/4/8)
from=TOZSUN
幸手のハードオフに寄って、オーディオアンプの手頃な物がないかと見ていたところ、
良さそうなものがあったので、5500円で購入しました。audio-technica AT-MA55
という製品です。


スピーカーにはコードで接続できたのですが、音源を入れる「AUX IN」の部分がRCA
端子(プラグ)でしたので、スマホにしてもパソコンにしてもRCA端子は無くなって
いますので、どうしたものかとネットで探していたら、
「1Mii Bluetooth 5.1 レシーバー ミニ ブルートゥースオーディオレシーバー
aptx HD/Aptx/AAC/SBC Bluetooth レシーバー オーディオ ステレオ
3.5mm+RCA 3D サウンド効果 伝送距離遠 ステレオシステム スピーカー
車載 カーステレオ 等に適用 使用中に充電すると 16 時間のバッテリー寿命
電波法技適マーク取得済み」
というBluetooth レシーバー(3495円)を購入しました。

これは、Bluetoothで接続できるので、スマホでもパソコンでも入力可能となりました。
そしてRCAコードを上のAT-MA55の「AUDIO IN」に刺して、そのケーブルの他方の端子
が3.5mm端子なので、それをこのレシーバーに刺すと、ステレオ環境が完成しました。
(ケーブルが両方RCA端子の必要がある場合は、コードを購入して下さい。)
<260>転送ソフトWarpinator(2025/4/6)
from=TOZSUN
パソコン教室で、利用するソフトを生徒さんに転送する必要性が高まったので、
転送ソフトWarpinatorにチャレンジしました。
LinuxMint(LMDE6)には初めから入っているのですが、WindowsOSやスマホなどには
入っていないので、その場合はダウンロードします。
Warpinatorを起動すると、次のような画面になります。
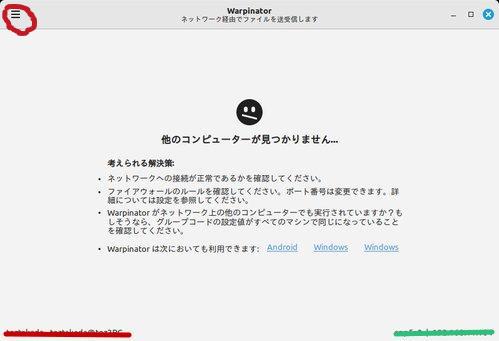
この最初の画面の左下(赤線部分)にパソコン名(利用者名も)が表示されます。
右下(緑部分)に同じWiFi環境(前提条件として同じWiFi下で動作するPC)の
IPアドレスが表示されるので、これを覚えておいてください。
次に、左上にあるサンドイッチメニュー(3つの線がサンドイッチに似ているので
そう呼ばれている。上の図では赤丸部分)をクリックして、「設定」を選んでください。
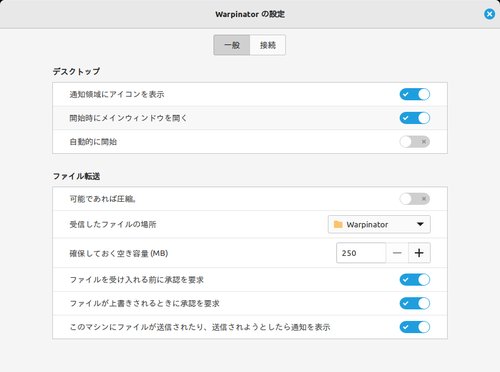
最初に「一般」画面になりますが、このままで良いと思います。受信したファイル
を保存する場所を変えたい場合のみ、真中の▼を押して選択してください。
次に、上にある「接続」をクリックしてください。
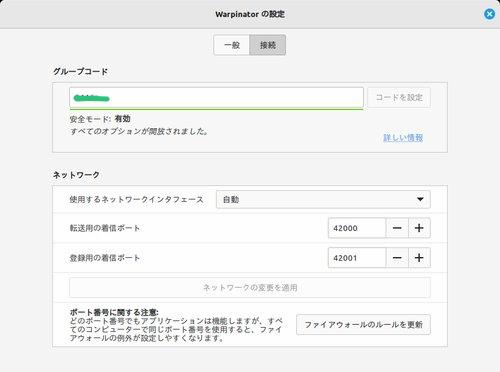
接続のグループコードを設定して、有効になったら、OKです。ならないときは下の
「ファイアウォールのルールを更新」を押して利用できるようにすると、有効になり
ます。LinuxMintのOSを入れたときに、ファイアーウォールを厳重にしていました
ので、このWarpinatorを利用するポートだけは通過できるようにするためです。
「設定」が終わったら、最初の画面に戻って、サンドイッチメニューの中の「サービス
を再起動」を選ぶと、同じグループコードを設定したPCが表記されます。
相手のPCを選んで、ファイルを転送すると、相手が「承認する」とファイルが数秒後に
転送できるので、とても便利です。
下の図はPCではなくスマホをつなぎました。
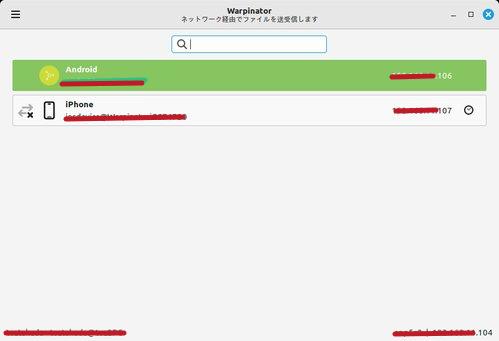
これがスマホでもできると、有線でなくても写真が送れるようになりとても便利です。
上の図は106番がandroidスマホで、107番がiPhoneです。両方とも画像の転送が
できました。(転送は1対1なので、相手を選んでから転送します。)
<259>家庭内LAN配線(2024/7/11)
from=TOZSUN
半年ぶりに家庭内のLAN配線図を書き直しました。
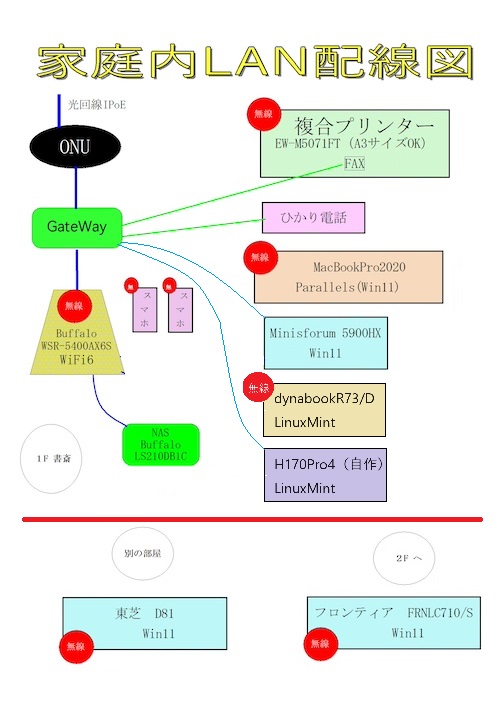
<258>多OSのパソコン間のデータの利用(2024/2/12)
from=TOZSUN
下記の配線図のように、私のパソコン環境は①ほとんどの仕事はMacOS②ニュースなどの作成はWindows
③将来向けのパソコン活用にLinuxMint、の3つのOSを利用しています。
今までは、Macの上にParalleisを使ってWindowsをのせて利用していますが、どうしてもメモリ不足がち
になり、16GBを気をつけながら配分していました。
そこに、パソコン教室の都合で、古いWindowsPC(買い替えが困難な方多数)を再利用する必要が今後出て
くる可能性が高まってきましたので、第3のOSであるLinux(取り分け日本語モードが使いやすい、Winモード
に似ていると言われているLinuxMint)を実験的に利用することにしました。実験用の自作パソコンに
インストールしました。
そこで問題になるのが、この3つのOS間でのデータのやり取りです。
最初は、<228>WiFi利用で「共有」のやり方や<229>サンワサプライのリンクケーブルのやり方、
ここには書いてありませんがNASを使ったやり方を試しました。特にNASを利用するために2台(昔使って
いたStoraの再利用、新しいLS210DB1C)を接続していますが、バックアップやデータ保存には向いています
が、直近のデータのやり取りには遅すぎてイマイチでした。
そこで、YouTubeを見ていて、下記のGoogleドライブを使うことにしました。
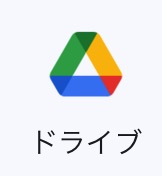
全てのOSパソコンでGoogleChromeが利用できる点が他のクラウドと違い便利なところです。私は全ての
パソコンに同じアカウントでGoogleに登録しているし、WebメールのGmailも利用しているので、この
グーグルドライブは無料で17GB(現在)まで利用できる点が嬉しいです。
(ただし欠点としては、インターネットに繋がっていないとダメですが)
早速、LinuxMintの便利なアプリをスクリーンショットを撮って、Macでホームページ作成に利用すること
ができました。かなりスムーズにです。(Linux話題をご覧ください)
<257>家庭内L A N配線(2023/12/21)
from=TOZSUN
1年ぶりに家庭内のL A N配線図を書き直しました。だいぶ変化しました。
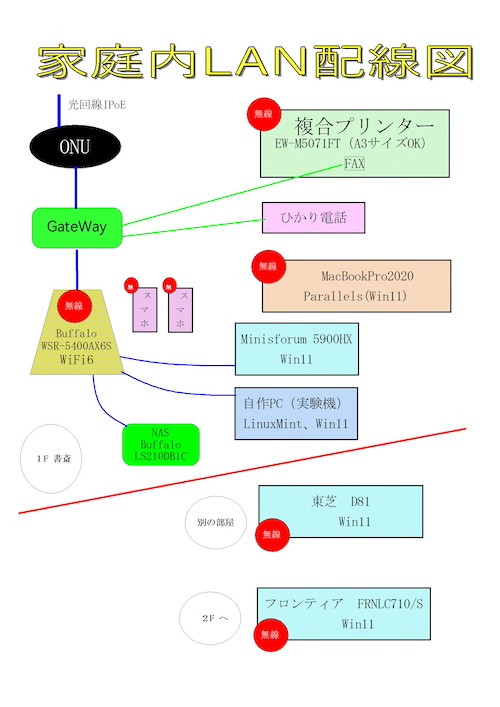
<256>HDMIの3入力1出力切替器(2023/11/14)
from=TOZSUN
HDMI 切替器 3入力1出力 HDMI セレクター 【4Kx2K安定版&高速HDMIケーブル付き】
HDMI 分配器 4K/1080p/3D視覚効果 HDMI2.0 金メッキコネクタ搭載 手動切替
Chromecast Fire TV Stick Xbox One ゲーム機 レコーダー パソコン PS5 液晶テレビ TVなどの対応
USBケーブル付き HDMIケーブル付き 日本語説明書付き
999円
 最近忙しくなって、メインPC(MBP)で作業する時、資料表示用に27インチのディスプレイを利用して
いますが、このディスプレイはミニPC(minisForum)のディスプレイでもあったので、HDMI(HDMI端子
が1個しかない)を差し替えて利用していた。ディスプレイの裏側に手を入れてHDMI端子を差し替える
作業は容易ではなかったので、切替器を探していたところ、上記のものが見つかった。
最近忙しくなって、メインPC(MBP)で作業する時、資料表示用に27インチのディスプレイを利用して
いますが、このディスプレイはミニPC(minisForum)のディスプレイでもあったので、HDMI(HDMI端子
が1個しかない)を差し替えて利用していた。ディスプレイの裏側に手を入れてHDMI端子を差し替える
作業は容易ではなかったので、切替器を探していたところ、上記のものが見つかった。
<255>安定化電源STP3010Dの使い方(2023/7/18)
from=TOZSUN
①と②が電圧(V)のツマミ
③と④が電流(A)のツマミ
左側の①と③が微調整用で、右側の②と④がメインのツマミ
スイッチをO Nにする前に、全てのツマミをゼロ(左回し)にする。
スイッチをO Nにして、④を少し動かして「C Vモード」のランプがついてから、②と①のツマミで3Vになるようにする。
スイッチをO F Fにする。
赤(+)と黒(ー)にコードをつなぐ。
2つのコードをショートさせながら、スイッチをO Nにすると、「C Cモード」のランプがついたままになる。
以下、「8.4V 1.2A の利用の例」のとき
④と③のツマミを使って、1.2Aになるようにツマミを回す。
できたら、スイッチをO F Fする。
赤・黒のコードを対象物につなぐ
スイッチをO Nにする。②と①のツマミを使って、8.4Vにして、利用を継続する。
終了したら、スイッチをO F Fにして、全てのツマミをゼロにして電源を抜く。

<254>LinuxでSSDのクローンをつくる(2023/2/19)
from=TOZSUN
LinuxOSで立ち上げて、Gpartedでクローン元のSSD(例えば、sda)とクローン先のSSD(sdc)
を確認した後、Gpartedを閉じる。
次に、Terminalに次のように命令すると
「sudo dd if=/dev/sda of=/dev/sdc bs=512」
しばらくすると、完成するので、
Gpartedを再度クリックして、未割り当ての部分があれば拡張する。
以上です。クローンするためのソフトは要らなくなりますね。
<253>ルータの問題点と設定(2023/1/14)
from=TOZSUN
ルーターから発信される電波2.4GHZと5GHZのチェックにWiFiアナライザーを導入して
から、時々電波の具合を見ていた。近所の電波が少しだけ入るが、1つだけ大きく入る電
波があった。すぐ隣の家の電波だから大きく入るのか気にしなかったが、電波のスピード
メーターで測定しても、100Mbpsをなかなか越さない。YouTubeでは300Mbpsを越
す内容もあるので、どうしてか考えている中で、電波の干渉問題に気がついた。(実際は
地方なので、NTTの光回線やONUの問題だと思うが・・・)
そこで、WiFiアナライザーに出ているもう一つの電波の正体を知るべく探しているうちに
中継器の電波であることがわかった。前のルーター(無線)は古かったので、中継器を利
用していたわけだが、その前の電波を中継器が発信していたのだった。前のルーターは利
用していないので、どこにも繋がらないのだが、電波だけは大きく発信している。
そこで、現在のルーターの電波に設定し直してみたところ、下図のようになった。実際は
利用しないので、中継器はお蔵入りになっている。
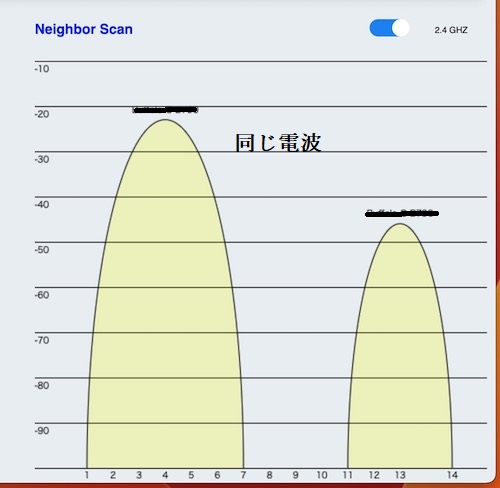
| |
WiFiアナライザー
|
この後、設定したことを列挙します。
①現在のルーターの設定(I Dとパスワード)で、バンドと帯域を変更した。
2.4GHzは自動から、チャンネル13、帯域は286Mbps(20MHz)に変更
(「自動」だとアチコチに変化して、近所のバンドと重なりやすいから)
5GHzは、チャンネル132(DFS)で、帯域は2401Mbps(80MHz)に変更
(帯域は上記が良いそうです。)
送信出力は100%では遠くの家まで迷惑がかかるので、遠く飛ぶ2.4GHzの方は25%
近距離の5GHzの方は50%に狭めておいた
②ネット脅威ブロッカーのセキュリティ基本設定は、使用しない
(セキュリティソフトを利用していないので、必要ないから)
③ハンドステアリングは、2.4GHzと5GHzを自動で切り替えるのに利用するが、安定し
ている地域では必要ないので、使用しない
④子機(ドングリ)利用時は、WiFi5からWiFi6に取り替える予定
<252>TeamViewer利用ファイル転送(2023/1/6)
from=TOZSUN
知人のパソコンをリモートソフトウェアTeamViewerで利用しているとき、ファイルを転送
したいと思った時の方法を記録します。
良いところは、メール等で送れない大容量のファイルが容易に送れることです。しかし、
ネット環境に左右されるので、その点の問題は残りますが、最近は問題が少なくなってき
ています。
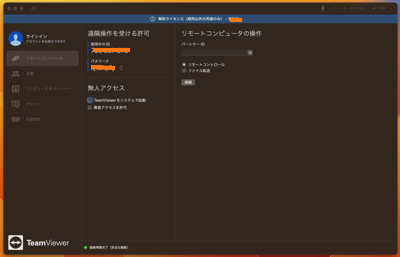
| |
①TeamViewerを両方のパソコンで立ち上げる。
|
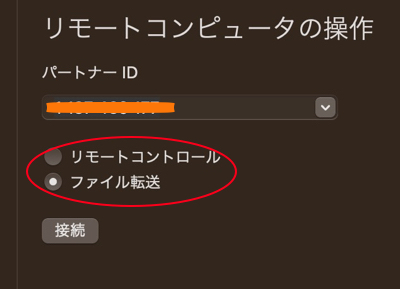
|
②右側のパートナーIDの部分に相手の番号を記入する。
ファイル転送の時は、下記を選択する。
|
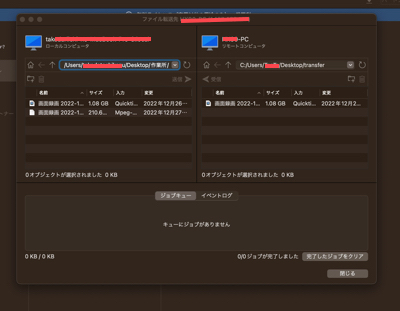
|
③左側に自分のパソコン、右側に相手のパソコンが表示される。
ドラッグ(Drag)でファイルを移動させる。
|
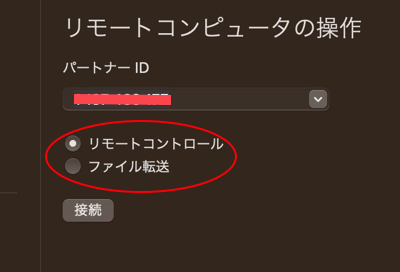
|
④一度終了して、再度起動する。その時、図のようにいつもの
リモートコントロールを選択する。
|
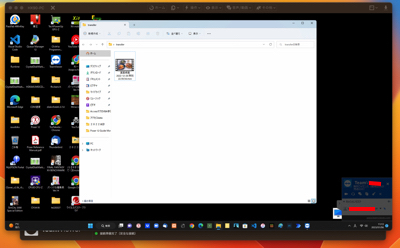
| |
⑤相手のパソコンの表示の中に、転送したファイルを確認する。
|
<251>サンワの福袋(2023/1/1)
from=TOZSUN
いつもいろいろな物を購入しているサンワダイレクトから、12/16に福袋(100名限定、
5,000円)というメールが来たので、興味半分で初めて申し込んでみた。
1月1日元旦に福袋が届いた。楽しみながら開けてみたら、結構面白いものや役立ちそうなも
のが入っていたので、紹介します。
9点で5000円はお買い得だったでしょうか?
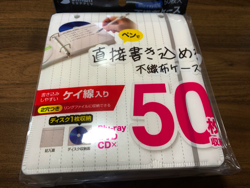
|

| |
CDやDVDを入れる布ケースが50枚
|
パソコンのカメラに被せて魚眼レンズ
のようにするカバーレンズ
|

|

| |
カテゴリ5eのLANケーブル(5m)
|
磁石式の拡張USB(4穴)
|

|

| |
水没しても大丈夫なシリコンキーボード
|
15インチのノートパソコンが入る
カバン(チャックには11インチの
タブレットも入る)
|

|

| |
5V1Aの電源アダプタ
|
携帯用コンセント(3穴回転)
|

|
| |
カッコ良いマウス
|
|
<250>MBP2020にDP2台(2022/12/16)
from=TOZSUN
コロナ濃厚接触者になって、パソコンを改造することに飽きてしまい、パソコンの整理と、
auto化に興味が移ってきました。理系脳のあるあるですね。
まずは、MacBookPro2020をさらに有効利用するために、上部に4Kモニター(innocn、27インチ)
を置き、Mac画面として利用(Mac本体のディスプレイは13インチと小さいのでカバー)します。
右側に手作りのディスプレイ(23インチ、<221>参照)を置き、Parallels上のWin11を起動し
1台のパソコンで2台のディスプレイに別々のOSを表示しました。
Macに慣れ過ぎたのでメインにしていますが、いろいろ利用している「パーソナル編集長」は
Windowsでしか動かないので、Parallelsを利用してMacの上にWinを載せる利用の仕方でしたが、
いちいち切り替えが面倒でした。そこで、下記の写真のように2台ディスプレイ方式を考えた
わけです。左のMac上のデータを見ながら、右のWinの上で作業できるので、能率が2倍早く
なりました。auto化もその精神の線上にあります。

穴あけ加工をして楽しんだFMV_ESPRIMOと、ノートLenovo_G50は廃棄または譲渡しました
ので、現在は3台(書斎)となりました。NEC_LM750/EにはLinuxMintを入れました。
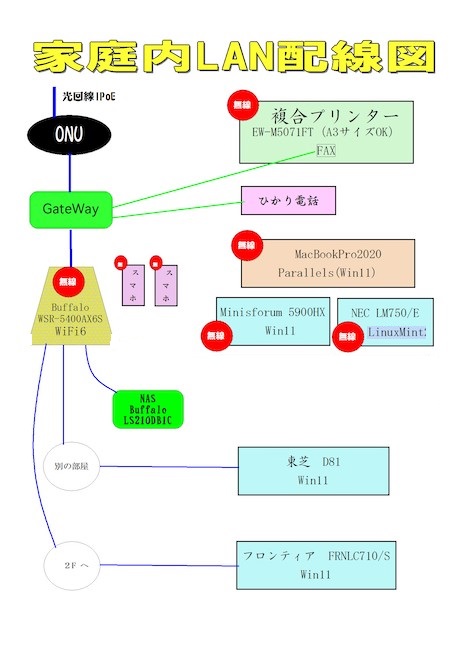
<249>パーツアナライザ(2022/11/17)
from=TOZSUN
Hbaebdoo メータ328トランジスタテスター(デジタルV268 -T4)を購入しました。
約2000円です。中国からの輸入なので、届くまで2週間強かかりましたが、しっかり
とした製品でした。静電容量、MOS/PNP/NPN 12864ボックス付き、LCDスクリーン
テスターです。
分解した基板のパーツの判別に利用できるパーツアナライザですので、期待ができますね。
購入組み立てをしました。組み立て方はYouTubeの動画を見ながら作りました。
故障した基板の部品を取り外した時に、そのパーツが何で容量や+ーなどの方向などが
判別できそうなので、基板分解には必須のアイテムでしょう。少しずつ楽しみながら
修理していきます。
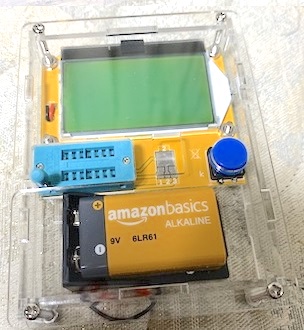
<248>家庭内L A N配線(2022/10/24)
from=TOZSUN
久しぶりに家庭内のL A N配線図を書き直しました。だいぶ変化しました。
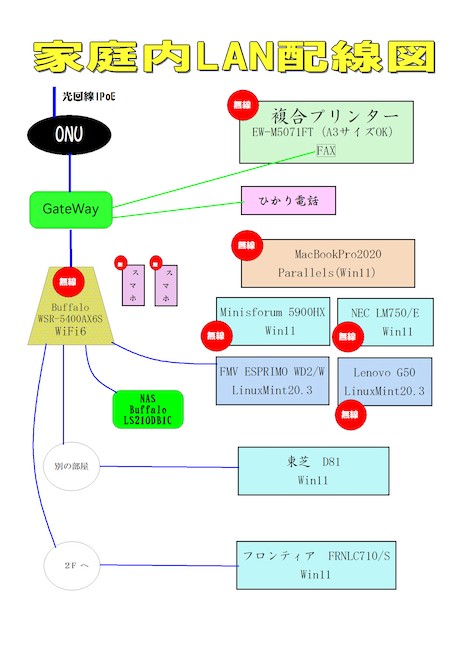
<247>ハードオフで5000円のジャンクPC購入(2022/9/26)
from=TOZSUN
今までは知人から古くなったパソコンをもらって修理して再利用してきましたが、今回は
初めてハードオフでジャンク品を購入(9/1)して修理することにチャレンジしました。
5000円の値札のついたNECのノートパソコンですが、CPUがi7だったのに惹かれて
購入しました。メモリもHDDもなく、電気も付かないというジャンク品でしたが。
NECのLM750/Eという機種です。ネットで調べてみると、2011年春モデルでした。
画面サイズ:13.3型(インチ)
CPU:Core i7 660UM/1.33GHz/ 2 Cores 4 Threads
メモリ容量:4GB
ビデオチップ:Intel HD Graphics
OS:Windows 7 Home Premium 64bit
重量:1.86kg
とありました。電源アダプタをつけてしばらく放置していると、電源がついたので、バッテ
リーが空だったようです。そこで、自宅に余っていたSSD(1TB)と購入したメモリDDR3
(8GB)と無線アダプタを取り付けてみました。

5000円の値札をしばらくつけていましたが、綺麗に清掃して取り外しました。

液晶とキーボードは全て綺麗でした。

分解して、中を清掃しました。

マザーボードを取り出し、ひっくり返してCPUにMX-4を塗り直しました。少し熱を持ち
ますので、冷却用の下敷きを買いました。50℃前後を示しています。
無事にWin11として起動していますが、CrystalDiskMarkはREAD265MB/Sと少し振るいま
せんが、HDDの時に比べれば良しとしましょう。
<246>ロックされて使えないiPad mini を初期化(2022/8/24)
from=TOZSUN
パスワードを忘れて何回か候補を打ち込んでいると、ロックがかかり、使えなくなったiPad mini
を利用可能にしてという依頼がきたが、ダメならば解体しても良いということであった。
しかし、とても綺麗なiPad miniだったので、工場出荷(初期化)にできないかと思い、Appleの
ホームページに検索に行った。すると、Macパソコンを使えば可能であることがわかった。
iPhoneの場合は「HT204306」、iPadの場合は「HT211078」を見ながら、初期化することが
できた。

<245>富士通LIFEBOOK A577/RXのメンテナンス(2022/8/23)
from=TOZSUN
富士通のLIFEBOOK A577/RX(型名:FMVA2201CP)
① インテル® Celeron® プロセッサー 3865U 1.80GHz 2cores 2threads
② DDR4 SDRAM / PC4-17000 4GB
③ HDD 500GB
④ 2017年8月生産
⑤ Windows10Pro
をメンテナンスした。まずは解体したが、この製品は解体するのが、なかなか難しかった。

最初にCrystalDiskMarkで測定したら、約80MB/sだったので、SSD化とメモリ増設を頼まれた。
SSD500GBに下記のお立ち台を利用して、丸ごとコピーをした。
結果、約550MB/sになり、約7倍のスピードアップである。

この後、メモリDDR4-2400(1200MHz) 8GBを追加して、合計12GBになった。
Windows11にもしてほしいとのことだったので、Windows11Proになった。
<244>古いホールでのZoomのやり方(結論)(2022/8/10)
from=TOZSUN

いろいろ考えたが、AIF(オーディオインターフェース)もMixer8(ミキサー)も利用せずに、
会場付属のMixerの無線マイクとホールのスピーカーを利用して、その音をパソコンのマイクで
拾い、Zoomの音声は、パソコンのイヤフォンから別に用意したアンプ付きスピーカーから出力
することで十分可能であることがわかった。アンプ付きであれば音量は調整できる。
先日の集会で、ウクライナからの金平さんと会場の司会の方の会話が十分であったことが確信
に繋がった。
<243>Chrome OS Flexを廃棄予定のPCにインストール(2022/7/30)
from=TOZSUN
<238>で廃棄予定の一体型PC(FUJITSU_ESPRIMO_EH30/ET)
① AMD E-450 2cores 2threads
② DDR3(PC 3-10700) 6GB
③ HDD 500GB
④ 2011年12月生産
に、最近出た「Chrome OS Flex」を入れてみた。Flex版になってChrome OSもやっと安定版に
なったので、古いパソコンにGoogle関係のソフトが利用できるので、とても便利である。しかし、
Windows OSとは異なるので、Windowsソフトは動かない。しかし、androidスマホとの連携は
バッチリのようなので、スマホのアプリが使える利点がある。

<242>古いホールのミキサーとの連携(2022/7/26)
from=TOZSUN
<241>は後日に回して、ここでは古いホールのミキサーとの連携について書いておきます。
Zoomがない時代には、このホールのミキサーは、無線マイクで音声を大きなホールのスピーカーに
流して講演会などを行なっていました。
Zoomが始まって、このホールの講演会を全国各地の視聴者に映像と音声を流す必要が起きてきまし
た。そこで、ホールのミキサーがRubix24(オーディオインターフェース)に接続できるものであれ
ば問題ないのですが、古いホールではうまく接続できません。
小規模な講演会ならば、自前の有線マイクと自前の有線スピーカーを用意して、Zoomを行うことが
可能ですが、大規模になると、ホール全体を利用するため、無線マイクとホールの大きなスピーカー
を利用する必要が出てきます。
そこで、今回変換プラグを利用して無理やり接続したのですが、Zoomの方への音量調整がうまくい
きません。プラグのところで、音量の減衰が起こるようです。
そこで、有線マイクを併用することで、Zoomの方への音量を確保することになりました。ホールの
スピーカーには無線マイクの音が入るので問題ありませんが、まだ解決できない事柄は、Zoomの声
をホールのスピーカーへ流すのだが、音量の減衰で小さい音しか出せないことです。
 最終的に、自前の有線スピーカーも使うことになりそうです。古いホールのミキサーは予算の関係
で新設はできないようなので、今後もこの問題は継続しそうです。
この古いミキサーの内部構造を把握して、自作で新規ケーブルを工事可能かどうか調べたいですね。
最終的に、自前の有線スピーカーも使うことになりそうです。古いホールのミキサーは予算の関係
で新設はできないようなので、今後もこの問題は継続しそうです。
この古いミキサーの内部構造を把握して、自作で新規ケーブルを工事可能かどうか調べたいですね。
<241>ASRockのUEFI設定画面??(2022/8/5)
from=TOZSUN
2019年夏に製作したディスクトップパソコンは、CPUとして「Ryzen5」を使いました。今年の
夏に、CドライブをSSDからM.2に変更することに失敗して、Windows11の再インストールすること
になりました。その際、UEFIをいじることになり、馴染みのある「intel」のBIOSと異なって、よく
わからないままの作業となりました。
① メイン画面
システムの時間/日付情報の設定
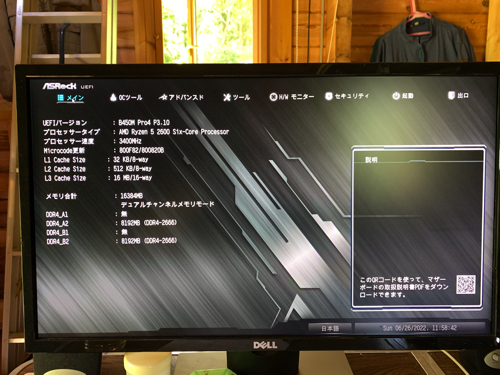 ② OCツール画面
オーバークロック設定
② OCツール画面
オーバークロック設定
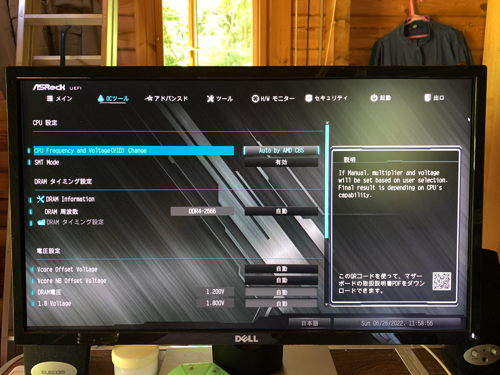 ③ アドバンスト画面
システムの詳細設定
③ アドバンスト画面
システムの詳細設定
 ④ ツール画面
便利なツール
④ ツール画面
便利なツール
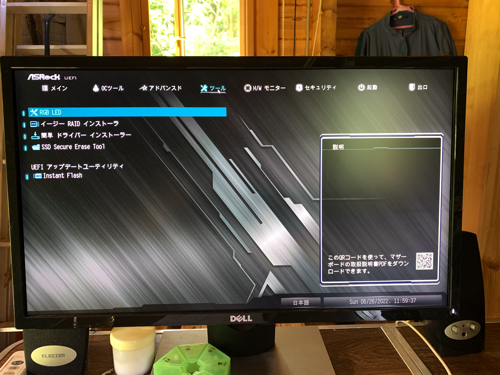 ⑤ H/Wモニター画面
現在のハードウェアステータスを表示
⑤ H/Wモニター画面
現在のハードウェアステータスを表示
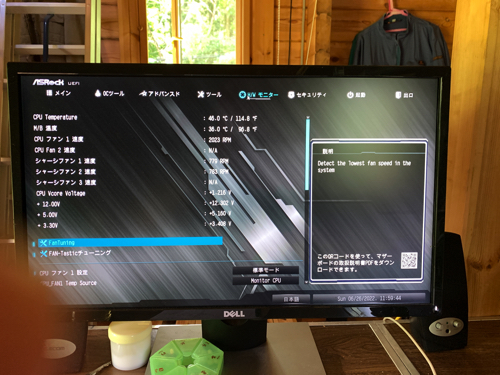 ⑥ セキュリティ画面
セキュリティ設定
⑥ セキュリティ画面
セキュリティ設定
 ⑦ 起動画面
ブート設定およびブートの優先順位の設定
⑦ 起動画面
ブート設定およびブートの優先順位の設定
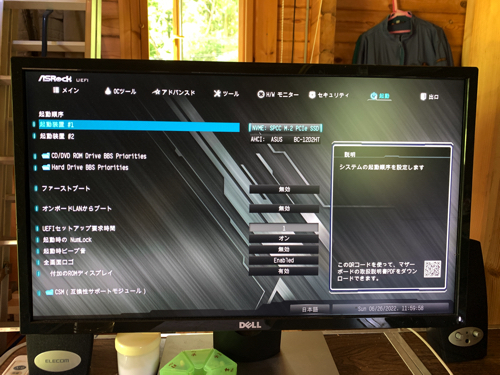 ⑧ 出口画面
現在の画面またはUEFIセットアップユーティリティを終了
⑧ 出口画面
現在の画面またはUEFIセットアップユーティリティを終了

<240>鉄板穴開け工作について(2022/6/23)
from=TOZSUN
<236>の 3台目に示した鉄板の穴あけ工作について紹介します。CPUファンが小さい上に騒音が
したので、静音ファンを購入したところ、このケースの中にうまく入らなかったため、初めてケース
の鉄板に穴開けをする事にしました。こんなことをするのもパソコンの修繕をするようになったから
です。今まではパソコンに手を加えることなど考えてもいませんでしたので、最近の心境の変化は驚
くものがあります。
 近所のジョイフル本田で鉄工用のドリルを2本(小さな穴用と中程度の穴用)とドリルオイルを購入
しました。大きな穴用もあったのですが、まさか穴が普通の電動ドライバーで開けられるとは思って
いなかったので、実験的に購入しました。YouTubeで見ていると、金属クズと煙などが出ていました
ので、ドリルオイルも買いました。金属屑が目に入らないように、娘が使っていた花粉症用のメガネ
(ゴーグル)も用意しました。
近所のジョイフル本田で鉄工用のドリルを2本(小さな穴用と中程度の穴用)とドリルオイルを購入
しました。大きな穴用もあったのですが、まさか穴が普通の電動ドライバーで開けられるとは思って
いなかったので、実験的に購入しました。YouTubeで見ていると、金属クズと煙などが出ていました
ので、ドリルオイルも買いました。金属屑が目に入らないように、娘が使っていた花粉症用のメガネ
(ゴーグル)も用意しました。
 やってみると比較的簡単に穴を開けることができました。ちょっと自信になりましたが、メガネとオ
イルが役立ったようです。ネジ穴が適当だったので少しずれてしまい、 3本しかねじ止めができませ
んでしたが、ガッチリ出来ました。
やってみると比較的簡単に穴を開けることができました。ちょっと自信になりましたが、メガネとオ
イルが役立ったようです。ネジ穴が適当だったので少しずれてしまい、 3本しかねじ止めができませ
んでしたが、ガッチリ出来ました。
 現在、OSはLinuxMintをインストールして、Windowsでもなく、Macでもない第三のOSのLINUXを入
れて実験をしています。
現在、OSはLinuxMintをインストールして、Windowsでもなく、Macでもない第三のOSのLINUXを入
れて実験をしています。
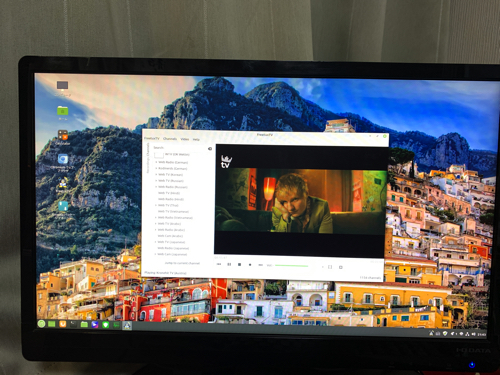 このOSで一番面白いのは、世界中のNETテレビを見ることができることです。ただし、現地の
言葉なので意味は不明です。ロシアのNETテレビを見ていたら、軍人と娘の恋のような物語をやって
いたので、昔の日本の大政翼賛会のような番組に感じました。ウクライナ侵略がテレビ界にも影響を
与えているようです。タイのNETテレビで「電気の知識」を流していたのも、ASEANの現状を感じま
す。やはり面白いのは、イギリスとドイツのNETテレビです。すごい数あります。これらが見えるソ
フトは「FreetuxTV」と言います。
このOSで一番面白いのは、世界中のNETテレビを見ることができることです。ただし、現地の
言葉なので意味は不明です。ロシアのNETテレビを見ていたら、軍人と娘の恋のような物語をやって
いたので、昔の日本の大政翼賛会のような番組に感じました。ウクライナ侵略がテレビ界にも影響を
与えているようです。タイのNETテレビで「電気の知識」を流していたのも、ASEANの現状を感じま
す。やはり面白いのは、イギリスとドイツのNETテレビです。すごい数あります。これらが見えるソ
フトは「FreetuxTV」と言います。
<239>中規模ZOOM運営その2(2022/6/22)
from=TOZSUN
下記のような30人規模の部屋に、コロナ禍のために11名規模の会場参加と、ZOOM参加として0名
規模(残念ながら参加者はいなかったが、録画用に機材は回した)の合計11名規模の学習会を企画し
た。
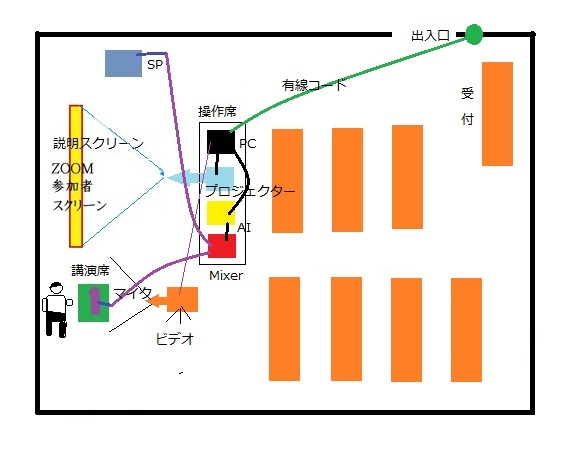 前回の反省から、全て1台のPCで接続し運営した。今回は有線コード(5mと短かったけれど役立つ)
だったので、WiFiの心配はしないで済んだ。次回は10mの長さのLANケーブルを用意しておきたい。
今回の反省点は、ZOOM参加者がいなかったので、講師の肉声とスピーカーからの音量に気を取られて、
ZOOM参加者への音量調整(いつもはヘッドフォンで行う)を怠ったことだ。そのため、録画したビデ
オの音量が極端に小さくビデオとしては不十分と言わざるを得ない。
同様に、質問者の声が聞こえるのに気を取られて、司会者がマイクを持参して質問者の声を捉えること
をしなかったために、ビデオに全く声が入らず、講師の解答だけ聞こえるという残念な結果になった。
ZOOM参加者がいなかったので、音量に気を配らなかったのはいただけない。(規模の小さい部屋に
おけるZOOMの際のミスワークとなる点だろう。)
前回の反省から、全て1台のPCで接続し運営した。今回は有線コード(5mと短かったけれど役立つ)
だったので、WiFiの心配はしないで済んだ。次回は10mの長さのLANケーブルを用意しておきたい。
今回の反省点は、ZOOM参加者がいなかったので、講師の肉声とスピーカーからの音量に気を取られて、
ZOOM参加者への音量調整(いつもはヘッドフォンで行う)を怠ったことだ。そのため、録画したビデ
オの音量が極端に小さくビデオとしては不十分と言わざるを得ない。
同様に、質問者の声が聞こえるのに気を取られて、司会者がマイクを持参して質問者の声を捉えること
をしなかったために、ビデオに全く声が入らず、講師の解答だけ聞こえるという残念な結果になった。
ZOOM参加者がいなかったので、音量に気を配らなかったのはいただけない。(規模の小さい部屋に
おけるZOOMの際のミスワークとなる点だろう。)
<238>一体型パソコン1台のメンテナンス(2022/6/22)
from=TOZSUN
FUJITSU_ESPRIMO_EH30/ET 2011年12月のメンテナンスとWin11へアップデート
① AMD E-450 2cores 2threads
② DDR3(PC 3-10700) 4GB → メモリ増設(再利用品 2GB追加)計6GB
③ HDD 1TB → HDD故障のため、SSD 465GBに交換
④ windows11Homeへアップグレード
⑤ CristalDiskMark 276MB/s
⑥ HDD故障のため、機能低下していたので、メモリ増設とSSDにすることにより、少し向上。
しかし、かなり遅延気味で使いずらく、今後メモリとSSDを取り出した後、廃棄予定。


SSDとメモリ(4GB+2GB)は取り出して廃棄予定
<237>MINISFORUMミニ PC納品と設定(2022/6/19)
from=TOZSUN
MINISFORUM_U820 2021年2月とモニター・キーボード・マウスのセット購入(Win11)
① Intel Core i5 8279U@ 2.40GHz 4cores 8threads
② DDR4-2666 16GB
③ SSD 512GB
④ windows11Proへアップグレード
⑤ CristalDiskMark2530MB/s
⑥ エレコム キーボード 【マウスセット】 ワイヤレス (レシーバー付属)
I-O DATA モニター 23.8型 スピーカー付 ADSパネル 非光沢
とのセット購入(78,232円)とWin11アップグレード

上記の製品をある団体に納品しました。高速になったPCを満足していただきましたが、その際いくつかの
設定もしました。それを挙げますと、
① microsoft入室へのIDとPW
② PINの設定
③ CristalDiskMarkでの性能の確認
④ 有線LAN接続
⑤ メールソフトThunderBirdのインストールと接続設定
⑥ Office2021永久利用購入の手伝い(エクセル、ワード、パワーポイント他)
⑦ ファイル管理ソフト(エクスプローラ)の使い方指導
⑧ PDFソフトのインストールと使い方指導
⑨ プリンタの接続とスキャナーの使い方指導
⑩ メールアドレス帳の引き継ぎ
⑪ TeamVeiwerのインストールと遠隔操作の確認
⑫ Zoomのインストールと外付けカメラ(マイク付き)購入のアドバイス
以上です。
<236>パソコン2台をメンテナンス向上アップ(2022/6/17)
from=TOZSUN
(1)FUJITSU_LIFEBOOK_AH53/B3 2018年4月のメンテナンスとWin11アップグレード
① Intel Core i7 8550U 1.8GHz 4cores
② DDR4 PC4-19200 4GB(8GBのはずだが?) → 機能アップのため、増設(新品4GB追加、2690円)計8GB
③ HDD 1TB → 機能アップのため、SSD500GB(新品、6888円)へ交換
④ Windows11Homeへアップグレード
⑤ CristalDiskMark 561MB/s
⑥ Win11アップグレードとメモリ増設とHDDをSSDに取替え


(2)FMV ESPRIMO WD2/W 2016年3月に静音大型冷却ファン取り付け
CPUの真上の横っ腹に穴を開け、大型冷却ファン(静音)を取り付けました。
鉄板加工については、次回掲載します。

<235>パソコン3台をメンテナンス・廃棄・再利用(2022/6/15)
from=TOZSUN
(1)NEC_LAVIE_N S350/D 2016年1月のメンテナンスとWin11アップグレード
① Intel Core i3 6100U 2.3GHz 2cores 4threads
② DDR3L-12800 4GB → (再利用品4GB DDR3L-1600)計8GB
③ HDD 1TB → 破損していたため、HDD160GB(再利用品)へ交換
④ Windows11Homeへアップグレード
⑤ CristalDiskMark 50MB/s
⑥ Win11アップグレードとメモリ増設とHDD取替え

(2)FUJITSU_LIFEBOOK_AH530/3A 2010年6月の清掃・分解と廃棄
① Intel Core i3 350M@2.26GHz 2cores 4threads → 再利用品へ
② DDR3L-1600 4GB → 上の(1)に利用
③ HDD 457GB → 再利用品へ
④
⑤
⑥ 電源がついてもすぐ消える → 廃棄(リネットジャパンへ依頼)

(3)FMV ESPRIMO WD2/W 2016年3月のモニター・キーボード・本体の再利用
① Intel Core i3 6100@ 3.7GHz 2cores 4threads
② DDR4 PC4-2133P 4GB → メモリ増設(同規格品8GBの追加、5,347円)計12GB
③ HDD 500GB → SSD 500GB(再利用品)に交換
④ Windows10Home → LinuxMint(Cinnamon 19.3)にOS変更
⑤
⑥ HDMI端子がないので、DVI端子(DVI-D)でディスプレイに接続。
映像は良好だが、音は聞こえない(Linuxのドライバーがないためか?)ので、
イヤホンジャックから自作ケーブルで接続すると、音も大丈夫となる。

まだ性能が良いので、Linux勉強用に再利用

音を出すための接続ケーブルを自作
<234>パソコン2台メンテナンスと1台購入依頼(2022/5/23)
from=TOZSUN
(1)NEC_VersaPro VJ17EF-N 2016年10月のメンテナンスとWin11アップグレード
① Intel Celeron 3215U@1.70GHz 2cores 2threads
② DDR3-12800 6GB
③ HDD 455GB
④ Windows11Proへアップグレード
⑤ CristalDiskMark 120MB/s
⑥ Win11アップグレードとアカウントの変更

(2)TOSHIBA_Dynabook_B35/Y 2016年7月のメンテナンスとWin11アップグレード
① Intel Core i3 5005U@2.00GHz 2cores 4threads
② DDR3L-1600 4GB → メモリ増設(同規格品4GB追加、3,050円)計8GB
③ HDD 457GB
④ windows11Proへアップグレード
⑤ CristalDiskMark 112MB/s
⑥ Win11アップグレードとメモリを増設

(3)MINISFORUM_U820 2021年2月とモニター・キーボード・マウスのセット購入(Win11)
① Intel Core i5 8279U@ 2.40GHz 4cores 8threads
② DDR4-2666 16GB
③ SSD 512GB
④ windows11Proへアップグレード
⑤ CristalDiskMark 2530MB/s
⑥ エレコム キーボード 【マウスセット】 ワイヤレス (レシーバー付属)
I-O DATA モニター 23.8型 スピーカー付 ADSパネル 非光沢
とのセット購入(78,232円)とWin11アップグレード

<233>ZOOM機器運営の4つの仕事(2022/5/13)
from=TOZSUN
先日のZoom機器運営の失敗について反省しました。失敗した原因は、
4点ありました。
(ア)施設のWiFiが不安定でつながりにくくかったので、途中からスマホの
デザリングに変えたのですが、その切り替えがスムーズにいきませんで
した。(施設で事前にリハーサルをして確認する)
(イ)慌てていたため、私のホストアカウントは有料版と無料版の2つ持っ
ているのですが、参加者に連絡してない方の無料アカウントで開催して
しまったことです。誰も入ってこないので、不思議に思っていましたが、
電話連絡でそれに気づきました。全く別の教室になりますので、接続が
できないわけです。(混乱するので、無料版を削除)
(ウ)中継用のビデオカメラを接続する2台目のパソコンが起動せず、ビデオ
中継ができなくなりました。原因は延長コードのコンセントの不足によ
り、急遽利用したタコ足コードのスイッチがO F Fのままでした。気づき
ませんでした。(延長コードをドラム式以外に3本用意する)
(エ)オーディオインターフェースとミキサーを接続するケーブルのうち、
OUTPUT側は接続しましたが、INPUT側の接続を失念していました。
慣れが甘さを産んでしまったようです。接続手順書を忘れたこともあり
ます。(マニュアル書を作り、印刷しておく)
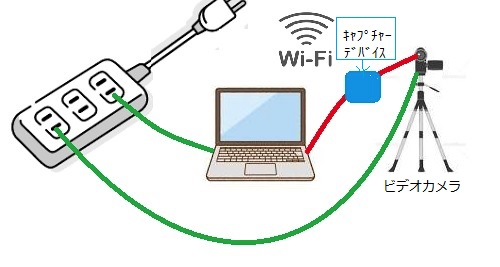
(1つ目の仕事)ビデオ中継担当
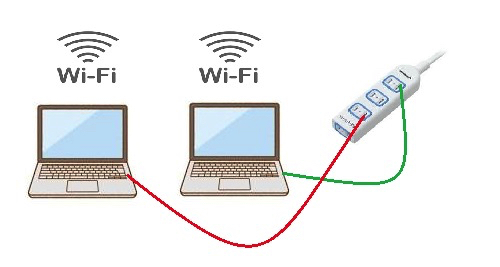
(2つ目の仕事)入室者管理担当
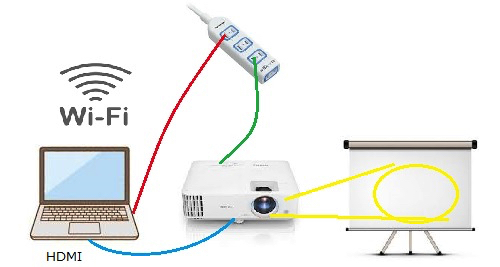
(3つ目の仕事)プロジェクター担当

(4つ目の仕事)音響担当
この4つの仕事を一人でやるのは難しいですね。ミスをします。
なお、パソコンはすべて無音にするか、イヤホンをつけないと、
ハウリングしてしまうので、要注意!!
(追加)音響担当のパソコンのみ無音(またはイヤホン)でなくて、
音響出力デバイスを『Rubix24』にするので、ハウリングは大丈夫です。
<232>自作DPにスピーカーがつきました(2022/5/5)
from=TOZSUN
<221>のディスプレイ(DP)製作の最後に課題になっていた小型スピーカー
を取り付けました。
秋月電子から図中の4Pコネクタに刺すためのコネクタ付きコード(1本70円)
が届いたので、早速繋いでみました。
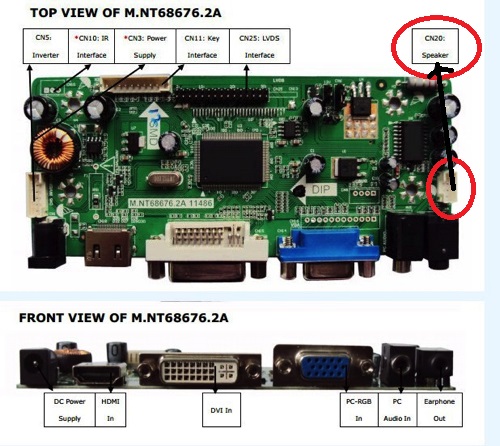
ここのデバイス名がわからず試行錯誤しましたが、「1-AAA」というデバイス名
でつながりました。

後ろの基板から前に伸ばし木工ボンドで接着しました。これで廃液晶再利用に
よるDP製作は終了です。サブ・ディスプレイとして活躍しています。
<231>ミニDACでスピーカーから音楽(2022/5/4)
from=TOZSUN
約1200円の値段で、Aliexpressから購入した「MiniLabDIY社のXY ~AP100L」
を、Amazonで検索したら、約2600円だった。届くまで2週間かかったので、
何とも言えないが、安いので実験用には良いと思った。
DACとは、パソコンなどのデジタル信号(D)を、スピーカーなどのアナログ信号
(A)に変換するコンバーター(C)の略称です。

この上の写真がそれです。ミニですがWiFiでデジタル信号を取り入れて、上のつ
まみでスピーカーの音量調整と、つまみを上から押すことによってStop/Startが
できます。

このスピーカーは左右をHardOffで、3000円で購入しました。ステレオセット
のONKYOのスピーカー部分(アンプなし)の「D-N7EX」です。木質の感じの良
い、70Wまで出せる良品でした。
メルカリでも約3500円程度で販売されていますが、アンプがないので、DAC
は必要となります。

DACの「XY ~AP100L」の紹介をしますと、かなり利用できるミニ製品です。組
み立ても簡単で、YouTubeで見ながら組み立てました。
100Wまで出せるようです。ただ残念なのは、電源アダプタが付いていないの
で、家にあった12Vのものを利用しました。
ここには、8〜26Vと書いてありますが、安定化電源で確認したところ、5V
で切れましたので、6V以上は必要です。24Vまでは可能のようですが、他の
サイトで12Vぐらいで使ったほうが安全だと書いてありました。怖くて24V
まで上げられません。
AUX入力もAUX出力もついているので応用範囲は広いと思います。

上記のようにバラバラの部品で届きます。問題はやはり、電源アダプタなしなの
で、差し込み口の大きさが合うものを探すことでしょうか。
一応、5.0X2.1ブラックというサイズです。
<230>マザーボードの復活(第1歩)(2022/4/25)
from=TOZSUN
<221>で作製した自作ディスプレイの元のマザーボードを、ついに手を入れる第1
弾がやってきました。ケーブルや部品をまずは付けてみました。

どこかが壊れていると思うので、いろいろ準備してきた道具を利用して、1歩ずつ
確認していきたいと思います。
<229>MacとWinの接続の仕方その2(2022/4/24)
from=TOZSUN
<228>のように、Ethernetケーブルを使って接続するのに挑戦したところ、うまく
接続できましたが、時々途切れてしまい随時使用できる状態ではありませんでした。
そんな時、サンワサプライという会社から下記のケーブルが発売されたので、購入し
てみました。

MacとWin11でしたので、マウスがいまいちスムーズに移動できず、また別パソコンに
マウスを移動させた後、電源を切ると、マウスが元のパソコンに戻ってくれないので、
四苦八苦しました。
しかし、マウスの左右振りを諦め、キーボードによる「Alt+s」で移動させると確実
に戻ってくるので、それで行くことにしました。データのコピペも可能なので、ほぼ
これで目標は達したと考えています。
<228>MacとWinの接続の仕方(2022/4/18)
from=TOZSUN
①初めに、MacPCの設定です。インターネットはWiFi接続なので、有線LANケーブル
で接続するので、分けています。
DHCPを利用したら、うまくいきました。自分で手入力で設定したのはダメでした。
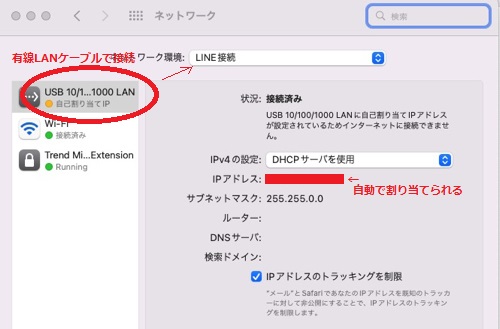
②次に、WinPCの設定です。WiFi接続でない方のイーサネットのプロパティで設定し
ます。
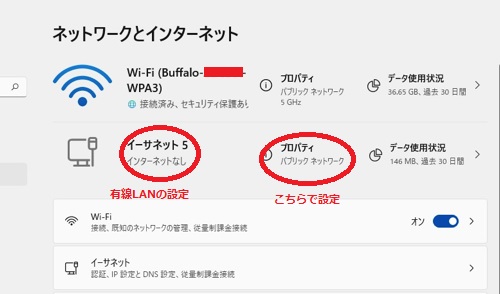
③IPv4をオンにして、手入力をします。全体のルーターの方が11グループなので、分
けて3グループにしました。その関係でマスクの255.255.255.0が、255.255.0.0に
なります。こうすると、11系も3系も両方使えます。
初めは、MacPC側を192.168.3.1に手入力で設定しましたが、うまくいきませんで
した。WinPCが192.168.3.2で3系のグループになる予定でしたが、何がダメだった
のでしょうか?
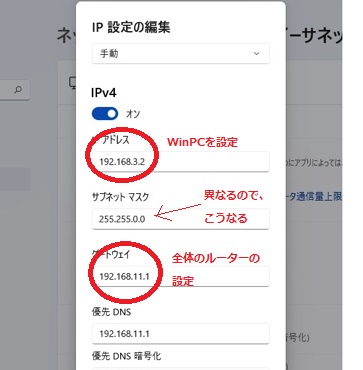
④WinPCのドキュメントを共有に設定したので、これがMacPCのFinder(ファイル
管理ソフト)で、次のように見えています。
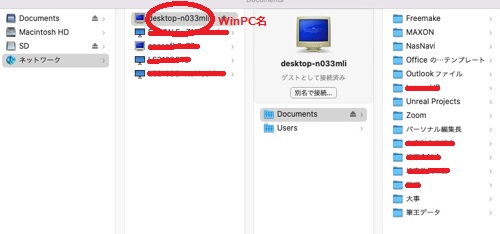
一方通行ですが、MacからWinに接続し、読み込み書き込みができるのでOKです。
<227>隣り合うMacとWinを接続(2022/4/15)
from=TOZSUN
Macで作業をしていますが、WinでYouTubeを見たり、音楽を聴いたり、同時に他の
仕事をしたりと、便利に利用しています。その時々において、データをWinでも利用
したい時がでてきます。
以前は、データサーバーとして3TBのNASを利用していたのですが、知人のHDDが
壊れてから用心のために、MacのBackup用としてTimeMachineのディスクに指定した
関係で、データの受け渡しが出来にくくなっていました。
そこで、他の方法はないかと検索した結果、次の4つの方法があることがわかりま
した。
①ブラウズしてWindowsコンピュータに接続する
②アドレスを入力してWindowsコンピュータに接続する
③Ethernetケーブルを使って接続する
④最近使ったコンピュータまたはサーバに再接続する
2つのPCともWiFi接続でしたので、Ethernet端子が利用できるので、③の方法を利
用することにしました。
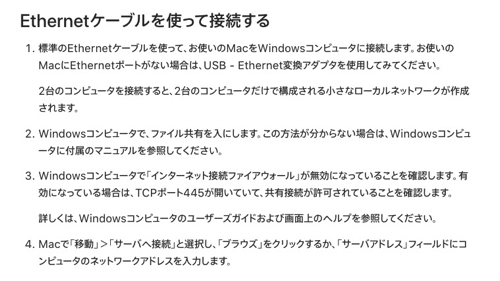
Win側で共有をONにしたら、MacのFinder(ファイル管理ソフト)の中の「ネット
ワーク」の中に、WinPCの名前(事前に、PC名とワークグループ名を確認)がでて
きます。大変だったのは、WinPCのIDとPWです。すっかり自動で入場していたので、
忘れていたからです。(昔はちゃんと確認していたのに、便利さは不便につながり
ますね)
その他、Win側で読み書きなどの設定が必要ですが、これは共有の設定ができる方
ならばスムーズです。
無事にデータサーバーを利用しなくても、直接接続することが出来ました。
なお、両方ともWiFi接続の理由は、先日のルーターのWiFi-6問題で、新しく購入
したBuffaloのルーター「WSR-5400AX6S-CG」がWiFi接続でも問題なかったの
で、LINE接続から変更したからです。

<226>宅配BOXのVer.2を作製しました(2022/4/7)
from=TOZSUN
<222>で作製した宅配BOXの中身は、段ボールで作製していましたので、雨の日に
ボロボロになってしまいました。今後も部品が届くと思うので、ベニアで作り直すこ
とにしました。
見た目が少し大きくなりました。縦40cmX横32cmX高さ26cmです。前回の
カラフルなプラ板の再利用をしましたが、少し寸足らずでしたので、保存していた
プラ板を再度切断しました。
中がベニアですし、雨対策が出来ました。隙間は配線工作用のグルーガンで埋めまし
たので、防水にもなっているでしょう。
取っ手をつけて開けやすく閉まりやすくしました。
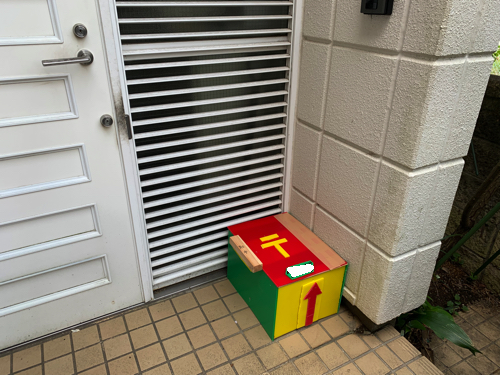

<225>知人から安定化電源LM-30Aをもらいました(2022/4/5)
from=TOZSUN
基板の取り付け作業した後、コンデンサや抵抗やチップの電流などを測定をするときに、
家のコンセントから直接とるのは危険なので、安定化電源で30Vとかに限定して作業す
る予定です。まだ、やっていませんが、このLM-30Aのマニュアルを探しています。

<224>ハンダ修理のためにデジタル顕微鏡を購入(2022/3/28)
from=TOZSUN
基板のチップなどの取り外し・取り付けのために、ハンダ修理をするためには、基板を
拡大しないと作業ができにくいので、デジタル顕微鏡を購入しました。前回と同様に、
マニュアルに日本語がないので、四苦八苦しましたが、YouTubeの外国の方の動画で理
解することができました。
microSDにビデオが録画できるので、それを利用すればパソコン上でも見ることができ
ます。便利ですね。値段は、8,580円でした。だんだんお金が羽をつけて飛んでいきます。

<223>最新「家庭内配線」の図示(2022/3/26)
from=TOZSUN
ほぼ全てWindows11にアップデートしました。Macは新しく購入したNASに毎日のように
Backupを採っています。1週間に1度ではbackupする際に時間がかかりすぎるので、毎日
にしました。少しずつなので、短時間でbackupがとれます。これで一安心。
参考になるYouTubeはSDカードに保存していましたが、260GB一杯に近づいてきたので、
こちらも時々SSD-PSM960U 3-B/N(外付けSSDで、1TB)に保存することにしました。
Backupを気にするようになったのは、知人のパソコンが故障した時、データが使えないと
SOSを求めてくることが多くなったからです。
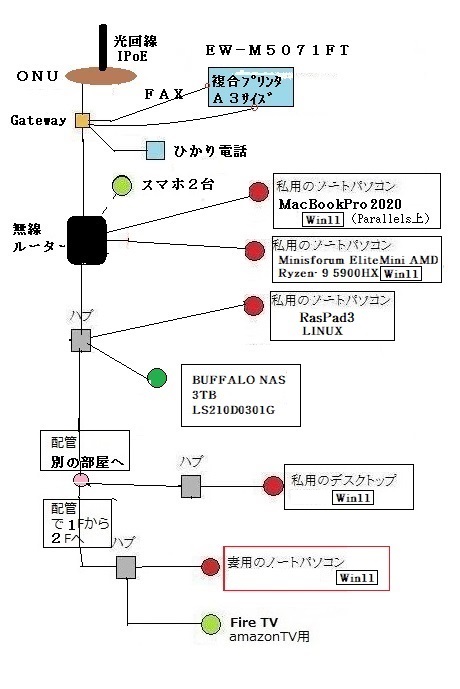
<222>壊れたHDDが復活しました(2022/3/23)
from=TOZSUN
パソコンが壊れたことを相談された私は、中古パソコンをWin11にしてお譲りしたのだが、
大事なデータを復活したいけれども、無理ならば諦めると言われたことに、火が付いた私は
HDDの中身を取り出すことを諦め切れませんでした。
今回はYouTubeを見ながらHDD復活にトライしました。以下、その手順です。

全く同企画のHDD500GB(中古、3620円)を購入して、基板を移植することから始めまし
た。星形ネジ用ドライバー(以前に購入していた)を使って、6個のネジを外しました。
左のケースは100均で購入したケースですが、取り外したネジの区別に使っています。

患者のHDDとドナーのHDDの両方の基板を外しました。HDDは接続ケーブルではなく、直
付けの接点になっています。

基板からROMチップを探しました。老眼になったので良く見えません。そこで、スマホに
顕微鏡アプリを入れて、それで探しました。YouTube情報で、ROMチップは8本足である
ことがわかっていたので、該当する2つのチップの表面の番号を確認し、ネットでどちら
がROMだか調べました。

このチップがROMチップでした。「Winbond 25X40ALS33 1039」 です。

上のROMチップのROMを書き換えるために、ROMライター(1320円)を購入しました。
マニュアルが一切ないので、使い方やドライバーの「CH341A.exe」のダウンロードの仕方
などは、全てYouTubeで学習しました。特にドライバーはダウンロードが難しかったです
が、私はAliexpressにあったお店からダウンロードしました。全部中国語や文字化けでした
が、図や絵から理解することができました。
手順を書きますと、
①ソフト「CH341A.exe」が起動しているパソコンにROMライターを接続
②患者のHDDのROMからデータを抽出し、保存「A.bin」としてパソコンに保存
③ドナーのHDDのROMからデータを抽出し、保存「B.bin」としてパソコンに保存
④ドナーのHDDのROMに②の「A.bin」を書き込む。ベリファイもする。
⑤ドナーの基板を患者のHDDに取り付ける。
これで、パソコンでHDDの中身が見えるようになりましたが、ドナーのHDDは患者の基板
が壊れているので、基板修理が済むまで暫し使えません。
これができたのは、HDDの回転部分とROMチップが壊れていなかったからです。基板だけ
が壊れたことになります。

これまでたくさんの部品を宅急便で購入しましたので、カラフルな箱を作製し玄関前に設
置しました。
<221>DP作り終了(2022/3/21)
from=TOZSUN
仮のガムテープで留めたDPが私なりにきちんと設置しました。順に説明していきます。

バックライト用のインバーター基板を取り出し口にきちんとねじ止めしました。このネジの下
に足高のナットを入れてあるので、基板がMDF材から離れたので、接着して火事になる心配は
無くなりました。

上部にスイッチをねじ止めしました。

メイン基板を左右が開いた箱に収納しました。ここも発熱するので、足高ナットを入れて、
接着しないようにしました。

この箱は裏面に木工用ボンドでくっつけました。軽いので、ボンドで十分です。なお、いつ
でも修理できるように上蓋はネジ式にしました。3つの線を繋いで完成です。

電源とHDMIを繋いで、Win11を起動させた写真です。あとは、スピーカーをどうやって繋ぐ
か検討中です。
<220>ALiexpressから部品がきたのでDPが完成(2022/3/19)
from=TOZSUN
前回の<219>で分解したDP(液晶デスプレイ)のケースを作製している間に、予想より早く
ALiexpressから注文していた部品が届きました。
3月4日注文して、3月16日に自宅に到着しました。中国メーカーとはいえ、ALiexpressは
信頼性が高い会社だと感じました。
まずケースの作製の経過を見て下さい。

ホームセンターのジョイフル本田幸手店で、MDF材(600X300X6)を2枚と、角棒(600X10X6)
(600X12X12)などいろいろな太さの角棒を購入しました。不足が出たので、コメリで買い足し
ました。ジョイフルでは木工ボンドと鬼目やすりも購入し、コメリでは追入ノミとサンドペーパー
を購入しました。
上の写真のようにノコギリでカットしたあと、ボンドで貼り付けました。木工ボンドはかなり良
く接着しました。失敗した角棒を取るのに苦労したので、追入ノミが役立ちました。
鬼目やすりは窓部分を綺麗に形作るのに使いました。糸鋸がなかったので、電動ドライバーで穴
をいくつか開けてノコギリで切り取り、最後に鬼目やすりとサンドペーパーで綺麗にした次第で
す。MDF材の大きさはDPが入ったあと周りに何をつけるか考えて、購入した大きさをそのまま
使いました。DPの大きさによって変化すると思います。

DPを入れてみました。右の線2本はバックライト用の入力線です。これを使わないと見えなくな
るそうです。右下は、私の顔が写り込んでいましたので修正しました。

DPのアルミの部分が隠せる程度に上下左右に窓枠を個別にボンドで貼りました。右は、バック
ライト用の部品を取り付けました。ここには高圧の部品があるので、後日絶縁のものを木との間
に入れるつもりです。そこで、右窓だけはねじ止めにしました。

右横からバックライト用入力線を背面に回してメイン基板のジャックに刺すようにしました。
写真のように、横の厚さは6X4=24mmになりました。

メイン基板は5方面からラインで繋がることになるので、ケースを作製して、それを背面に貼り
付けようと思っています。ラインさえうまく処理すれば、そう重くないので張り付くでしょう。
右窓から映像がDPに出力されます。上の線はスイッチや調整用ボタンの部品に行きます。左の
赤黄黒の色のついた線がバックライト用です。下の線が電源です。電源アダプターは購入部品に
付いていなかったのは失敗でした。元のパソコンのアダプターは19V5Aなので使えません。
12V2Aが最適のようですが、家に12V3Aしかなかったので、利用してみたところうまく行きま
した。若干不安はありますので、高圧部分は絶縁をしっかりしたいと思います。
最後の線はHDMI線です。ケースがまだないので、ガムテープで固定しています。
後日調べたところ、このメイン基板に付いているコントローラーの電気の容量は12V4Aでした
ので、あわてました。どおりで、電源アダプターが熱くなってきていました。
ある方の説明によると、「電圧は同じにして、電流はそれ以上を選ぶ」とありました。そこで、
12V4Aの電源アダプターを注文しました。

上の部分にスイッチ類の部品を取り付ける予定です。なお、イヤフォンジャックがあるので、
解体した時に出た小型スピーカーを取り付けるつもりです。ミニジャックにスピーカーから出
ている線を半田付するので、作業しやすいミニジャックを購入するまで、Bluetoothのスピー
カーで音声を聞いています。

最後に、絵画を立てかける三脚のミニがあったので、ボンドで接着したら安定した足になりま
した。Win11が動いています。とは言え、これはDP(液晶ディスプレイ)です。
<219>廃棄20インチPCの液晶DPの再利用(2022/3/4)
from=TOZSUN
知人の20インチDP付きディスクトップが壊れたので、引き取ることにしたが、内蔵されている
HDDの修理ができないかと思い、分解してみた。さすがに、頑丈に作られていたので、分解する
だけで一苦労だった。
裏蓋を外すまで難儀をしたが、やっと開封できた。プラスチックのケースや鉄製のケースがたく
さんあり、外したネジの数は膨大である。小型電動ドライバーがあったので、なんとかなった。

右のドライバーが小型電動だ。最低の速度で外していった。早いとねじ山が切れてしまうからだ。
真ん中にあったHDDは取り出してアクセスしたが、ウンともスンとも言わなくなっていたので、
回転系統がイカれてしまったのだと思う。

チマチマと分解していき、プラスチックの束と鉄製ケースの束はまとめてゴミに出した。昔のパソ
コンは頑丈な鉄製でできているので、結構重たかった。ネジ以外を並べてみた。

液晶部分は綺麗で20インチもあるので、再利用しようと計画した。ケースをベニアで作る必要が
あるだろう。額縁でと思ったが、約4000円もして高いので、ハードオフか不要な額縁が見つかっ
たら、それで作ったほうが頑丈かもしれない。

液晶に画像を写すには、LCDコントローラーが必要なので、裏面から型番を調べた。
「LTM200KT01」というサムスン製の2008年製の液晶であった。調べるときは、「panelook.com」
を利用すると良いと、ユーチューバー達が言っていたので、アクセスしたら本当に詳しく掲載され
ていた。

分解したとき、小型スピーカーもあったので、オーディオが出せるコントローラーのセットを探す
ことにした。
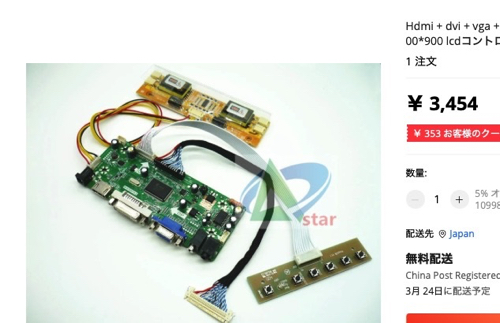
こういう部品類は、中国のALiexpressを利用することになる。配送に20日ぐらいかかるらしいが、
ピッタリの部品セットがあった。値段も3454円(郵送費なし)と安価なので、DIYする側としたら
助かる。もしかするとケース作製の方が高くなるかもしれない。
上の黄色基板がバックライトインバーターで、右の5つボタンがついているのが画質調整ボタンで、
ケーブルは液晶パネルと接続するケーブルで、中心の基板がコントローラボードです。
左から、スイッチ、HDMI、DVI、VGA、スピーカーへの接続端子です。
<218>事務所のPCを修理しWin11に(2022/2/21)
from=TOZSUN
いつもメール確認や書類作りに利用しているパソコンがエラーを起こし、どうやっても回復しないと
言うので、修理することにしました。<214>で利用したEaseUSを使ってみましたが、対象ファイ
ル(メール関係)が3.23GBあり、無料で使える範囲が2GBまでを超えています。
このソフトは、1ヶ月版で、12089円(税込)で、1年版が16489円、永久版は23089円です。検出ファ
イル数は1700650個もあり、約934GBと出ましたので、確認しながら復活する作業は無理と判断しま
した。メールは他のパソコンでも確認できるので、初期化することに決定しました。そこで、ついで
にWindows11にすることにしました。

HDDが少し調子悪そうだったので、別のHDDに入れ替えました。メモリ(RAM)は予備が4GBあり
ましたので、元の8GBと合わせて12GBにしました。そのせいか作業がスムーズに進みました。お
金が出るようならば、SSDにしたかったのですが、予備のSSDもなかったので、諦めました。しかし、
6000円くらいで、SSDが買える時代になりましたので、いつかそうしたいものです。事務所のパソコ
ンなので、お金が出ないと買えません。
マイクロソフトの認証もOKでしたので、マイクロソフト関連のソフトは全てダウンロードして戻すこ
とが可能となりました。昔と違って便利になりました。

マイクロソフト関係でないソフトは、無料の場合はダウンロードでインストールします。Google関係
のブラウザChromeを入れました。GmailやYouTubeなどができるので必要です。最近利用し始めたオ
ンライン会議用ソフトZOOMも入れました。あとは、原本があれば、一太郎とパーソナル編集長を入
れる予定です。
そうそう肝心のメールソフトもOUTLOOKから変更して、ThunderBirdを入れて、設定しました。それ
が上記の写真です。メールサーバーに残っているメールは若干復活しました。
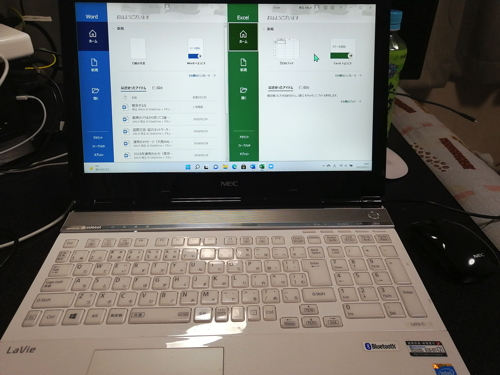
最後に、メモリ12GBの威力で、ワードとエクセルが同時に楽々と動かせるようになりました。
Win11にする方法は、前の<214>をご覧ください。
<217>A3サイズ(横)のPDFを2分割して印刷(2022/2/20)
from=TOZSUN
ソフト「パーソナル編集長」で編集している冊子は、A3サイズの紙に、A4で4面の記事を載せている。
冊子を作る時は便利なのでこうしているが、校正を頼むときはすぐに該当の記事が取り出せないので、
苦労している。そこで今回は、A3サイズ(横置き)のPDFファイルをA4サイズ2枚に分割して印刷する
方法を調べてみた。
すると、ポスター印刷のやり方が応用できるそうだ。大きなポスターを作るときに、原稿を4分割など
して印刷し、貼り合わせてポスター大にするやり方だ。
下記の原稿のPDFファイルを2分割する。
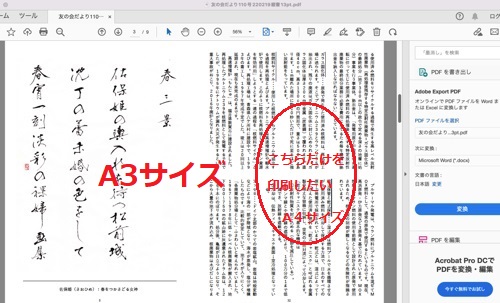
Adobe社のホームページから「Adobe Acrobat Reader DC」(無料)をダウンロードしてインストール
する。該当のPDFファイルを開き、印刷(アイコン)を選ぶと、下記の設定が現れる。
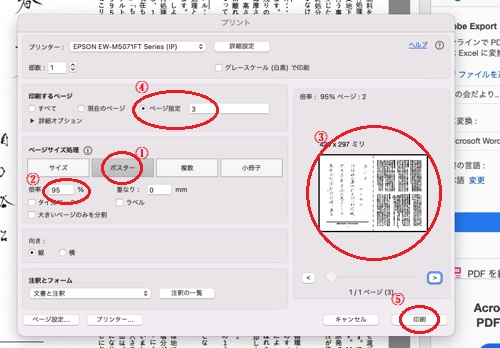
順番に説明すると、
① 分割をやるときは、ポスターを選ぶ。
② 100%だと4分割になっているので、少し減らす(95%ぐらいで良い)と、2分割になる。
③ 点線で分割の様子を確認する。
④ PDFファイルのページ数が多いときは、該当のページを探して指定する。
⑤ 印刷のボタンを押すと、A4サイズ2枚になって印刷される。必要な方だけ利用する。
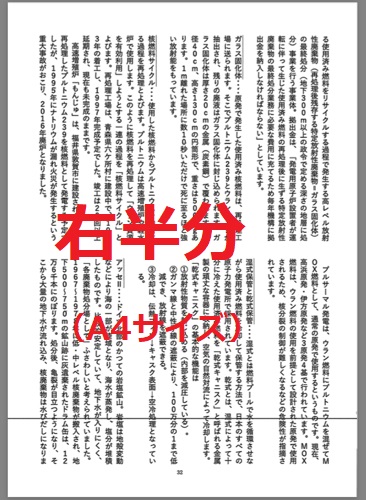
紙がもったいけれど、必要なページのA4サイズが取得できた。
(別の方法)
指定範囲のスナップショットで、PDFファイルの該当のページを撮影し印刷するのが簡単だが、複数
ページに及ぶときは、上記の方法も捨て難い。
<216>中規模ZOOM運営の問題(2022/2/16)
from=TOZSUN
下記のような30人規模の部屋に、コロナ禍のために10名規模の会場参加と、ZOOM参加として15名
規模の合計25名規模の学習会を企画した。前回と前々回の大会場での講演会は、講師が両方ともZOOM
参加であったので問題を感じなかったが、今回は講師テーブルにマイクと講師PCを設置した。
 講師PCは講師の持ち物であり、他会場での講演の際に持参のプロジェクターで講演しているので、自分
のPCに接続して、パワーポイントで操作したいと要望があった。それはそれで良いのだが、講師PCの
不具合で、共有画面の設定でトラブルが発生して、再度やり直すことになった。
講師PCは講師の持ち物であり、他会場での講演の際に持参のプロジェクターで講演しているので、自分
のPCに接続して、パワーポイントで操作したいと要望があった。それはそれで良いのだが、講師PCの
不具合で、共有画面の設定でトラブルが発生して、再度やり直すことになった。
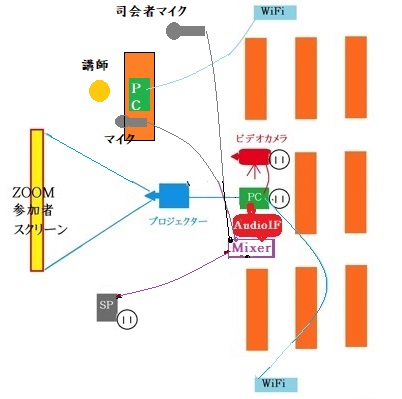 そこで、上記の図のように、プロジェクターは必ず運営者PCで操作する必要を感じた。講師PCはプロ
ジェクターと切り離して、単に共有画面でパワーポイントを使用してもらい、スクリーンやZoom視聴者
のパソコンの画面に映るのを運営者が操作した方が円滑に行くと感じた。
運営側の仕事分担は、司会者と受付とZoom運営の3つぐらいだったが、ほとんどZoom運営者に仕事が
集中するので、分担できないかという声が出た。分担するとしたら、①司会者がPC(イヤホン利用)で
司会をする。議長のような感じで役割を果たす。マイクは利用した方が音の音量の調整ができるので良い
だろう。又このマイクは、会場発言者に利用してもらう。無線マイクがあれば、その方が良い。②カメラ
マンが、ビデオカメラの撮影をPC(イヤホン利用)で管理し、会場発言者が出た時は、撮影方向を変化
させながら撮影する。③入室管理者がPC(イヤホン利用)で、入室の名簿を見ながら許可を与えるのに、
使う。④受付係。⑤最後に、Zoom運営者。こうすれば、5名の役割分担ができるし、Zoom運営者はずい
ぶん楽になると思う。
今回は、少し大きめのアンプ・スピーカー(ハードオフで5000円で購入)を利用したので、音が割れる
こともなく1台で済んだ。会場が狭いこともあったが。
そこで、上記の図のように、プロジェクターは必ず運営者PCで操作する必要を感じた。講師PCはプロ
ジェクターと切り離して、単に共有画面でパワーポイントを使用してもらい、スクリーンやZoom視聴者
のパソコンの画面に映るのを運営者が操作した方が円滑に行くと感じた。
運営側の仕事分担は、司会者と受付とZoom運営の3つぐらいだったが、ほとんどZoom運営者に仕事が
集中するので、分担できないかという声が出た。分担するとしたら、①司会者がPC(イヤホン利用)で
司会をする。議長のような感じで役割を果たす。マイクは利用した方が音の音量の調整ができるので良い
だろう。又このマイクは、会場発言者に利用してもらう。無線マイクがあれば、その方が良い。②カメラ
マンが、ビデオカメラの撮影をPC(イヤホン利用)で管理し、会場発言者が出た時は、撮影方向を変化
させながら撮影する。③入室管理者がPC(イヤホン利用)で、入室の名簿を見ながら許可を与えるのに、
使う。④受付係。⑤最後に、Zoom運営者。こうすれば、5名の役割分担ができるし、Zoom運営者はずい
ぶん楽になると思う。
今回は、少し大きめのアンプ・スピーカー(ハードオフで5000円で購入)を利用したので、音が割れる
こともなく1台で済んだ。会場が狭いこともあったが。
<215>EaseUSで消えたファイルの復元(2022/2/11)
from=TOZSUN
妻がやっている視覚障害者向け広報朗読ボランティアのソフトDAISY(デェイジー)で作成されたデータが
ミスで消去してしまった。緊急に復活させる必要があり、YouTubeで検索したところ、EaseUSがヒットし
た。下記のサイトから無料ダウンロードして利用しようとしたら、すでにパソコンに入っていたらしかった
ので上書きして、利用した。
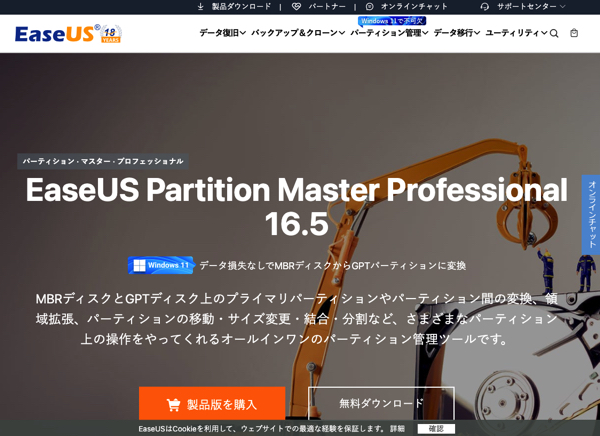 USBでもSDカードでも利用できるので便利である。忘れないように、ここに記録しておく。使い方も起動
するとすぐわかるようになっている。無料版とはありがたい。
USBでもSDカードでも利用できるので便利である。忘れないように、ここに記録しておく。使い方も起動
するとすぐわかるようになっている。無料版とはありがたい。
<214>NECの LS350/Fを改造(2022/2/1)
from=TOZSUN
2011年製(11年前)の廃棄依頼のパソコンを改造して、Windows11が動くようにしてみました。
不具合を調べる中で、4ヶ所の修理交換をすることになりました。
(1)CMOS電池交換
(2)バッテリ交換
(3)HDDをSSDに交換
(4)RAMを4GBから8GBに増設
以上です。

|

|

|
11年前とは言え、とても綺麗に利用さ
れていました。
|
開閉部の無線カードの裏にCMOS電池
がありました。
|
交換するバッテリとHDDとCMOS電池
です。メモリは4GBなので、追加です。
|

|

|

|
SSDと追加メモリ4GB(8GBになります)
です。あと新しいバッテリです。
|
バッテリ取り付け口の中央部にSSDやHDD
を差し込んで取り付けます。
|
メモリも8GBにしましたので、使いやすく
なりそうです。あとは、CMOS電池を無線
カードの下に取り付ければ完成です。
|
こちらのYouTubeで方法を説明してくれます。
八尋工房 chal.DIY&PC
私はこれでWindows11にすることができました。
 CrystalDiskMarkで測定してみました。
CrystalDiskMarkで測定してみました。
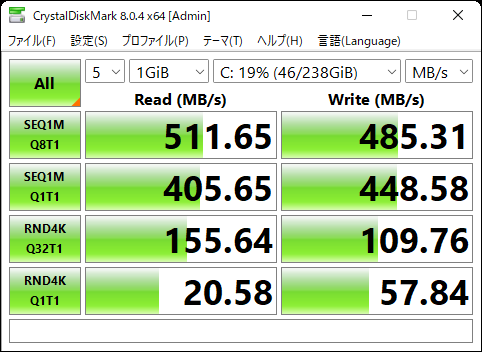 11年前のパソコンとしては良い性能になったと思います。
11年前のパソコンとしては良い性能になったと思います。
<213>大会場ZOOM運営③(1/30編)(2022/1/31)
from=TOZSUN
 ZOOM運営第3回目は、会場のミキサーのケーブル端子が小さいジャック(ステレオミニ)だったので、変換
アダプタ(ミニから普通へ)が手持ちになかったので、利用できないことが分かった。リハーサルができない
ことが痛手だった。必ず下見・リハーサルはしないといけないと思う。
しかし、第1回目で体験済みなので、慌てることなく準備できた。(役員の集合時間より1時間早くいって準
備するつもりでないと、こういう時慌ててしまう。片付けも他の役員より1時間遅く帰ることになる。手伝っ
てもらうと、ケーブルや機器がゴチャゴチャになるためだ。一番早くいって、一番遅く帰るのが宿命なのだろ
う)
今回は主催者側に若い方がいて、私の指示をテキパキこなしてくれたので、ずいぶん楽であった。この方の将
来を考えて、余ってしまったミキサー(MG06X)を贈呈した。喜んでくれたので、よかった。
私が持って行ったのは、パソコン2台とAudioIF(オーディオインターフェース)とMixer(ミキサーMIX8)と
有線マイク2本とビデオカメラとSP(小さめのアンプ・スピーカー)1台です。
主催者側はパソコン2台とプロジャクターです。会場からは吊り下げ式のスクリーンです。
今回はコロナ禍で、講師が急遽ZOOM参加になったので、慌てるかと思ったが、2回目の時に実施済みだった
ので、同様にこなすことができた。
この3回のZOOM運営で、対応力がついた気がする。あと準備しておくものは、大きめのアンプ・スピーカー
(ハードオフで安価に買える)と変換アダプタ2個かな。
あと、無線マイク2台も必要かもしれないが、無線アダプタ部分が少し高いので躊躇している。
ZOOM運営第3回目は、会場のミキサーのケーブル端子が小さいジャック(ステレオミニ)だったので、変換
アダプタ(ミニから普通へ)が手持ちになかったので、利用できないことが分かった。リハーサルができない
ことが痛手だった。必ず下見・リハーサルはしないといけないと思う。
しかし、第1回目で体験済みなので、慌てることなく準備できた。(役員の集合時間より1時間早くいって準
備するつもりでないと、こういう時慌ててしまう。片付けも他の役員より1時間遅く帰ることになる。手伝っ
てもらうと、ケーブルや機器がゴチャゴチャになるためだ。一番早くいって、一番遅く帰るのが宿命なのだろ
う)
今回は主催者側に若い方がいて、私の指示をテキパキこなしてくれたので、ずいぶん楽であった。この方の将
来を考えて、余ってしまったミキサー(MG06X)を贈呈した。喜んでくれたので、よかった。
私が持って行ったのは、パソコン2台とAudioIF(オーディオインターフェース)とMixer(ミキサーMIX8)と
有線マイク2本とビデオカメラとSP(小さめのアンプ・スピーカー)1台です。
主催者側はパソコン2台とプロジャクターです。会場からは吊り下げ式のスクリーンです。
今回はコロナ禍で、講師が急遽ZOOM参加になったので、慌てるかと思ったが、2回目の時に実施済みだった
ので、同様にこなすことができた。
この3回のZOOM運営で、対応力がついた気がする。あと準備しておくものは、大きめのアンプ・スピーカー
(ハードオフで安価に買える)と変換アダプタ2個かな。
あと、無線マイク2台も必要かもしれないが、無線アダプタ部分が少し高いので躊躇している。
<212>大会場ZOOM運営②(12/18編)(2022/1/31)
from=TOZSUN
 ZOOM運営第2回目の会場は、WiFi電波系統が不十分と言われていたが、会場のミキサーは利用できることが
1ヶ月前のリハーサル時に分かっていたので、今回はAudioIF(オーディオインターフェース)のみで、ミキサー
は会場のものにつなぐことにした。そうすることで、スピーカーや無線マイクが利用できたのでとても安心して
いられた。会場からプロジェクターをお借りして、展示室の中を仕切る壁パネルの1面だけ利用して、そこに
映すことでスクリーンは借りなかった。この壁パネルは掲示物も貼れたので、とても便利であった。
両サイドは明かりが入ってこないように黒色のブラインドカーテンを下まで下げた。
講師の方は遠方からZOOMで参加だったが、会場との会話もAudioIFのおかげでスムーズに行うことができた。
今回は後ろの方から別の担当者にビデオカメラを回してもらって、会場の様子を映しですことができた。
WiFi系統のメインは私のスマホのデザリングだったので途切れることもなくうまくいったが、ビデオカメラの
方は会場のWiFiをお借りしたため、最後の方で一部途切れたのは残念だった。
ZOOM運営第2回目の会場は、WiFi電波系統が不十分と言われていたが、会場のミキサーは利用できることが
1ヶ月前のリハーサル時に分かっていたので、今回はAudioIF(オーディオインターフェース)のみで、ミキサー
は会場のものにつなぐことにした。そうすることで、スピーカーや無線マイクが利用できたのでとても安心して
いられた。会場からプロジェクターをお借りして、展示室の中を仕切る壁パネルの1面だけ利用して、そこに
映すことでスクリーンは借りなかった。この壁パネルは掲示物も貼れたので、とても便利であった。
両サイドは明かりが入ってこないように黒色のブラインドカーテンを下まで下げた。
講師の方は遠方からZOOMで参加だったが、会場との会話もAudioIFのおかげでスムーズに行うことができた。
今回は後ろの方から別の担当者にビデオカメラを回してもらって、会場の様子を映しですことができた。
WiFi系統のメインは私のスマホのデザリングだったので途切れることもなくうまくいったが、ビデオカメラの
方は会場のWiFiをお借りしたため、最後の方で一部途切れたのは残念だった。

<211>大会場ZOOM運営①(11/6編)(2022/1/31)
from=TOZSUN
 初めての大会場でのZOOM運営には不安がつきものでしたが、前夜のリハーサルで会場のMixer(ミキサー)が
使えないことがわかり、急遽持ち込み機材で実施することになりました。私が持ち込んだものは、パソコン2台
とAudioIF(オーディオインターフェース)とMixer(ミキサーMIX8)と有線マイク2本とビデオカメラです。
主催者側からは、SP(スピーカー、足三脚)2台とパソコン2台です。私以外のパソコンはイヤホンを利用して
もらいました。ハウリング防止のためです。
会場からは、プロジェクターと吊り下げスクリーンとWiFi電波2系統を借りました。
会場参加の発言は、演台に立った人をビデオカメラで撮影し、ZOOM参加者に流すと同時に、スクリーンにも
大写にしました。会場のマイクの声やZOOM発言者の声は全てAudioIFを通して1本化できたので、ハウリング
の防止も出来たし、ミキサーを使っていたので、音量も随時調整できて、聞きやすい音になったと思っていま
す。一番心配していたWiFi電波が会場の2系統が使えたことで、4つのパソコンも途切れることなく利用でき
たことが大きかったと思います。大成功でした。(初めてだったので、ホッとしました。)
初めての大会場でのZOOM運営には不安がつきものでしたが、前夜のリハーサルで会場のMixer(ミキサー)が
使えないことがわかり、急遽持ち込み機材で実施することになりました。私が持ち込んだものは、パソコン2台
とAudioIF(オーディオインターフェース)とMixer(ミキサーMIX8)と有線マイク2本とビデオカメラです。
主催者側からは、SP(スピーカー、足三脚)2台とパソコン2台です。私以外のパソコンはイヤホンを利用して
もらいました。ハウリング防止のためです。
会場からは、プロジェクターと吊り下げスクリーンとWiFi電波2系統を借りました。
会場参加の発言は、演台に立った人をビデオカメラで撮影し、ZOOM参加者に流すと同時に、スクリーンにも
大写にしました。会場のマイクの声やZOOM発言者の声は全てAudioIFを通して1本化できたので、ハウリング
の防止も出来たし、ミキサーを使っていたので、音量も随時調整できて、聞きやすい音になったと思っていま
す。一番心配していたWiFi電波が会場の2系統が使えたことで、4つのパソコンも途切れることなく利用でき
たことが大きかったと思います。大成功でした。(初めてだったので、ホッとしました。)
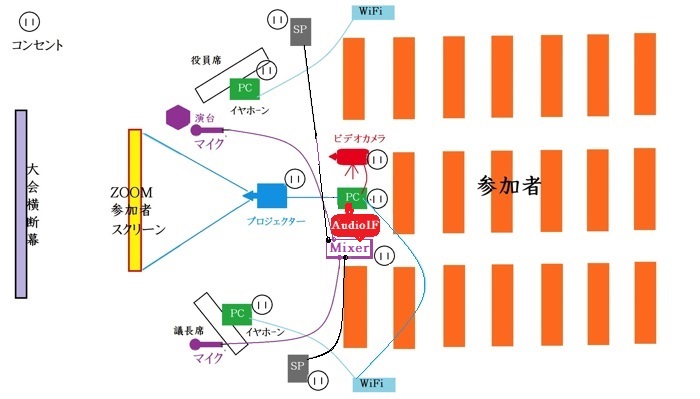
<210>XAMPPでローカルサーバー構築(2022/1/4)
from=TOZSUN
<203>のXAMPPをインストールすることによって、パソコンにロー
カルサーバー構築が可能になった。<204>のように申込ファームを
作るときに、プログラミング言語のPHPを利用するのだが、どうしても
慣れないとミスをしてしまう。
公の申込ファームなので、セキュリティを大事に作らなければならない
が、時間切れでセキュリティの詳細がうまく動かず、途中を省略してセ
キュリティ問題に触れない程度で完成させ、利用した。実際はうまく
いったのだが、心残りであった。
今回は別の申込ファームを作るにあたって、少し余裕もあったので、セ
キュリティを含んだプログラムにした。ところが実際に動かしてみると
エラーが前回と同じように起こり、困惑してしまった。
直接サーバーにアップするのではなく、ローカルサーバー(自分のパソ
コン内)で、細かくアップしながら調べていくことの大事さを痛感した。
結局記入ミスであることがわかった。「;(セミコロン)」や「”(ダ
ブルコーテーションマーク)」のミスが見つかったからだ。これを修正
すると、無事ローカル上でも、実際のホームページ上でも機能した。
今後もう少しセキュリティを向上させたPHPプログラムを作っていき
たいと思っている。
<209>申し込みフォームphpを若干変更(2021/11/21)
from=TOZSUN
今までは全部記入しないと送信できませんでしたが、個人情報の関係で
躊躇っている人がいるとのことで、必須項目を3点に絞り、送信しやす
いように変更しました。
必須項目は、氏名と参加形態と電話番号のみで、ZOOMの人はメールを
資料が欲しい人は住所をという追加してもらう形にしました。
ーーーーーーーーーーーーーーーーーーーーーーーーーーーーーーーー
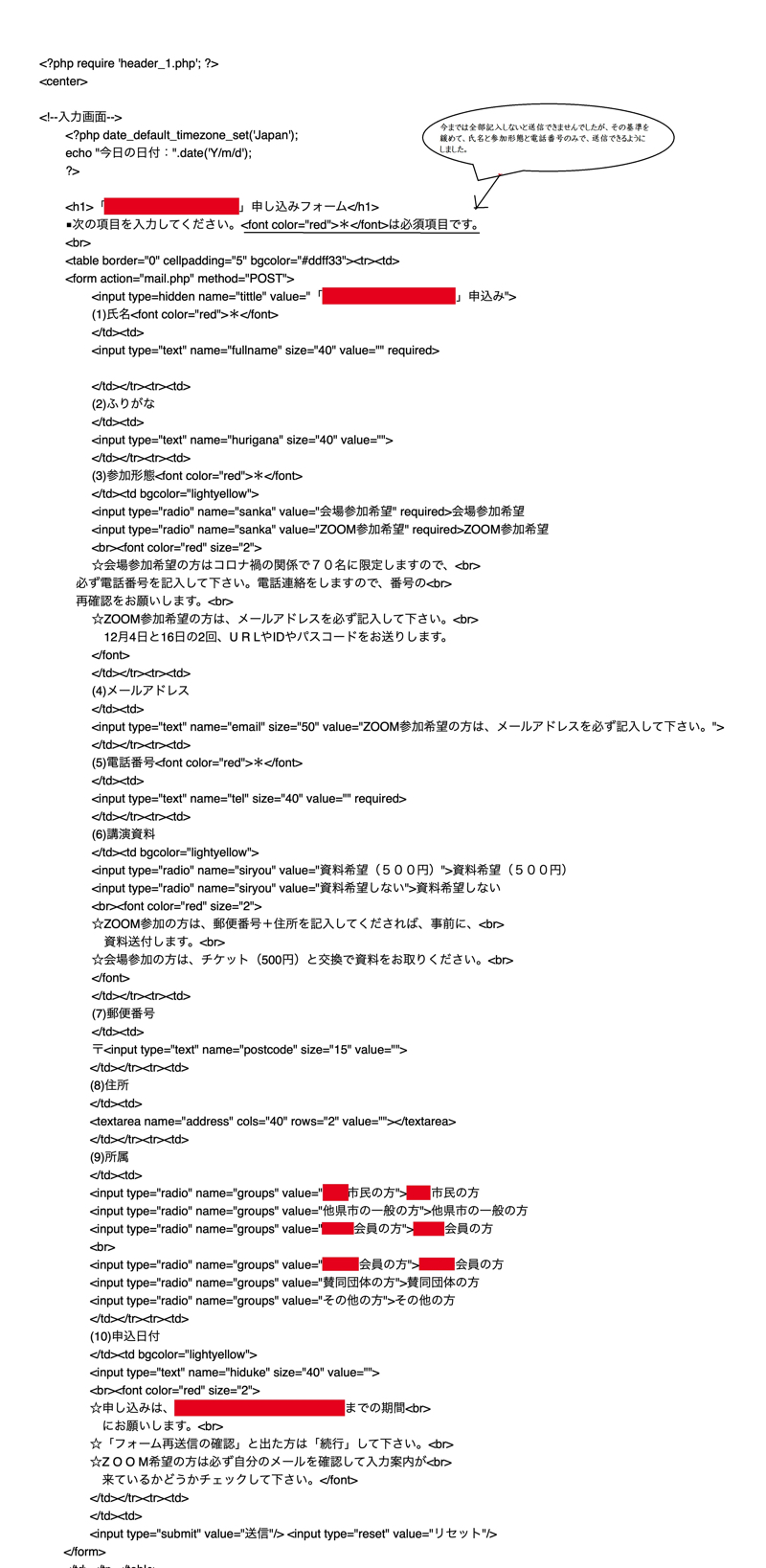
<208>miniPCだが凄すぎる!!(2021/11/16)
from=TOZSUN
家庭内配線図を書いていて、まだミニPCの紹介をしていなかったことに気づきました。毎日感心して使って
いるのに、紹介が遅れました。1辺18.5cm正方形で厚さが5.5cmです。小型のディスクトップパソコンです。
27インチのディスプレイの裏側に取り付けて利用しています。

Minisforum EliteMini HX90 × 1 AMD Ryzen™ 9 5900HX / 16GB RAM+256GB SSD /
JP ¥89,690
8月末に予約開始時に注文して、やっと 1ヶ月後に到着しました。一時は騙されたと思っていましたが、
パソコン業界全体がコロナ禍で品不足のため遅れていたようです。
今後、RAMもSSDも増やしていくつもりです。cinebenchも取りましたので、紹介します。
マルチコアで13060pts(mac2020は、4944pts)シングルコアで1484pts(mac2020は、1004pts)
下部のランキングはシングルコアの順番です。
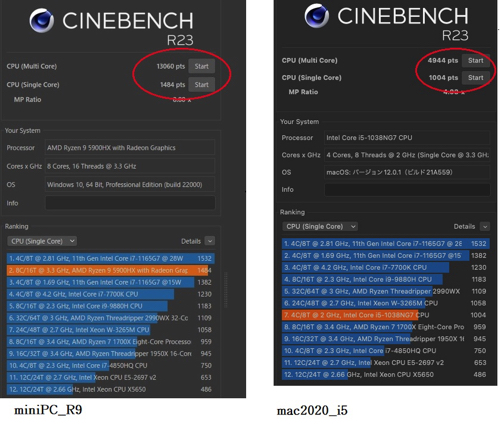
CrystalDiskMarkでも測定してみました。

<207>最新「家庭内配線」の図示(2021/11/15)
from=TOZSUN
Windows11がアップデート可能になってから、アップデート可能なパソコンをWin11にしました。やはり快適に
動作します。そこで、Macに載せているWin10をそのうち削除しようかと思っていますが、パソコン教室の皆さん
がWindowsなので、教室用としても利用しているので、消せないままで行くことになるでしょう。
そのため、NASを購入しました。MacとWinのデータをスムーズに利用するために、このNASを間に挟みました。
Mac上にWinを載せていたときは考えもしなかったデータの利用ですが、他のパソコンとなると、間に何か入れ
ないとスムーズにはいきませんから。
LINUXの勉強も、RaspberryPiで始めました。ターミナルでの作業も生けたものですね。
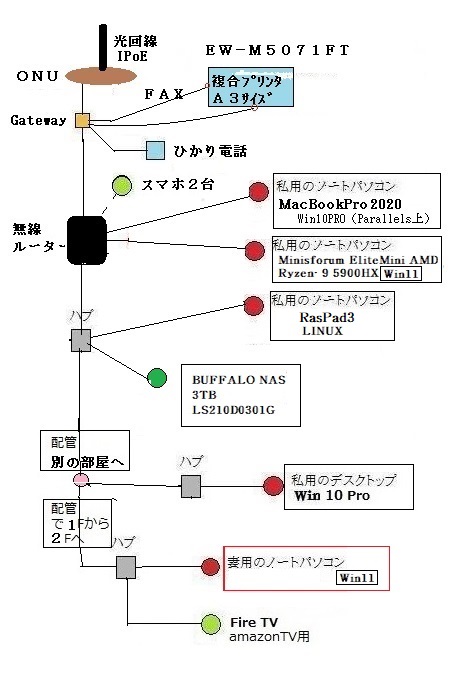
<206>「大会場ZOOMシステム(その2)」(2021/11/4)
from=TOZSUN
<205>では、ヤマハの「6チャンネルミキサーMG06X(税込14590円)」で作業をしましたが、どうやら双方向
のZOOMをやるには、AUX(auxiliary、オージュアリィ、補助という意味)端子が付いているミキサーが必要なよう
なので、急遽MACKIE社の「マッキー 超コンパクトアナログミキサー MIX8 国内正規品(7973円)」を購入しま
した。
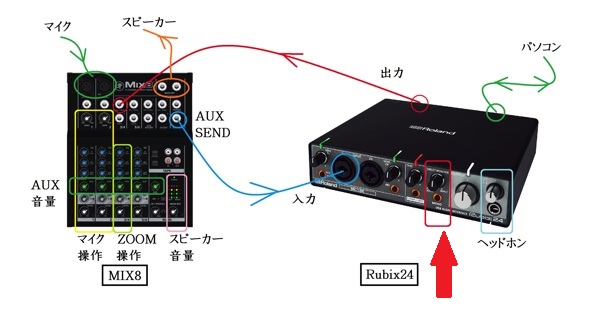
この接続図で11月6日の集会はうまくいきました。ただし、上の図中のPLAYBACK側に合わせてもINPUT側に
合わせてもダメで、真ん中にするとマイクもZOOMの音声も綺麗に入りましたので、要注意です。
PLAYBACKについての理解が不十分なようです。もう少し慣れないと実感しないようですね。
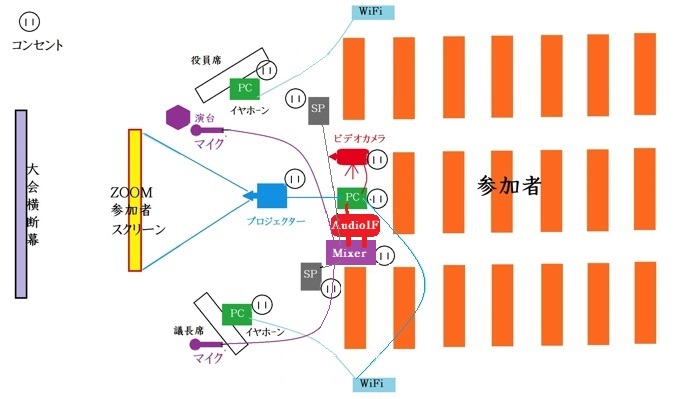
<205>「大会場ZOOMシステム」(2021/10/24、訂正11/21)
from=TOZSUN
大会場のミキサーが旧式で使えないため、ヤマハの6チャンネルミキサーMG06X(税込14590円)を急遽購入しました。
不勉強なまま購入したので、11月中旬になってやっと買い間違えに気づきました。
まず第一に、ローランドのRubix24というAudioIFを購入したのが始まりです。これは小規模なオンラインなどに使える
機器ですが、これにとどまらず、大規模会場のZOOMをするために、ヤマハのMG06Xを購入して、マイクとZOOMの音声
をミキシングしようと考えたわけですが、ヤマハのAG06Xを買うべきところ、誤ってMG06X(古い機種でした)を買っ
てしまって、いくらやってもZOOMの音声がうまくいきませんでした。そこで、やむを得ず、<206>にあるように
MIX8を購入して、11月6日の集会には間に合ったわけです。不勉強からお金の出費が嵩みましたが、勉強だと思って
諦めます。


自宅での実験では、上の2通りの配線はうまくいきましたが、実際のホールでの実行はしていませんので、これでうまく
いくのか疑問です。
11月18日の所沢ミューズでのリハーサルでは、ホールの本格的ミキサーやワイヤレスマイクとの連携がうまくいきました
ので、一安心です。下の図のinputとoutputの場所に、ホールの本格ミキサーから15mコードを引いて、繋ぎました。
そこでの問題は、端子でしたが、ホール側にいろいろな端子付きのコードがありましたので、無事クリアできました。
つまり、MG06Xは無しで、ホールの本格的ミキサーとRubix24で構成しています。本格ミキサーでワイアレスマイクの
音声とスピーカーの音出し、Rubix24でZOOMの音声の入出力を担当します。
上図の2方法については実験できませんでした。当日の成功が大事ですので、実験は今後に回します。
<204>「phpで申込フォームを作る」(2021/10/15)
from=TOZSUN
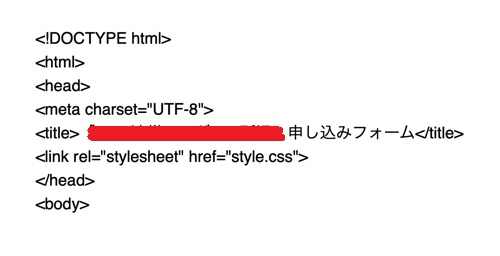
|
このファイルはphpを書くときに、HTMLとして
表示できるように先頭に入れるheader_1.php
です。( _1は区別するために付けました)
|
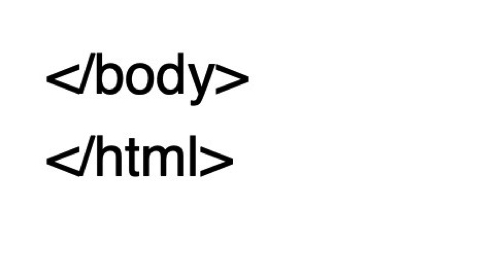
|
phpの最後に入れるfooter.phpです。
これだけなので、区別しません。
|
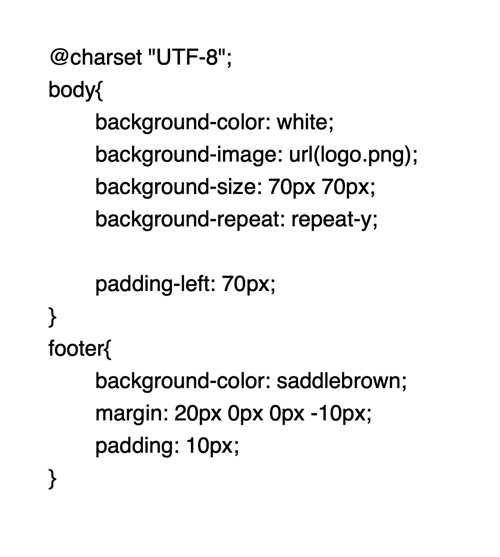
|
header_1.phpに入っているstylesheetのstyle.css
の中身です。cssファイルは自由に書いて下さい。
|
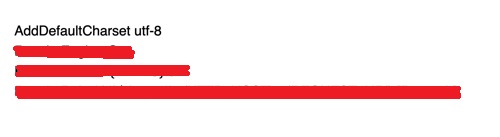
|
文字コードがU T F ー8でないと文字化け
するので、アクセス制御ファイルの.htaccess
に書きましょう。htaccess.txtでアップして
サーバー側でrenameします。
|
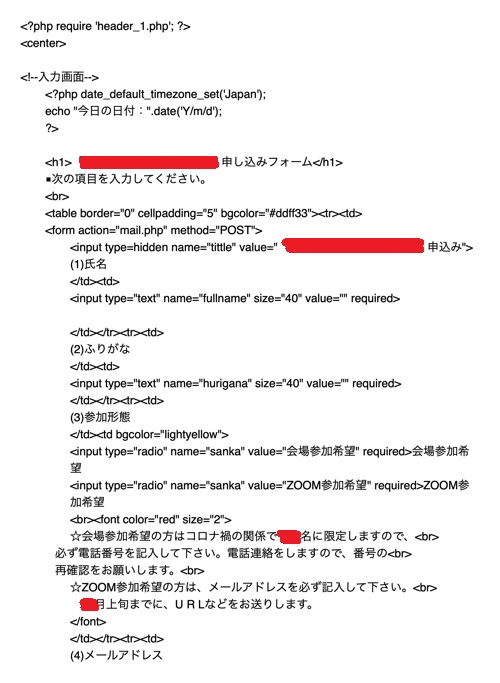
|
本題の申込フォームのphpです。3枚に渡って
います。その最初にheader_1.phpが、最後に
footer.phpが入っています。
先頭に日付のphpを入れました。これは他のH P
にも応用できますね。
申込フォームの氏名から参加形態までの部分です。
色々実験したので、注意書きが多くなりました。
最初のhiddenの部分はメールが来たときに判別する
ために、tittleとして付けました。何もしなくても
ついて来ます。
|
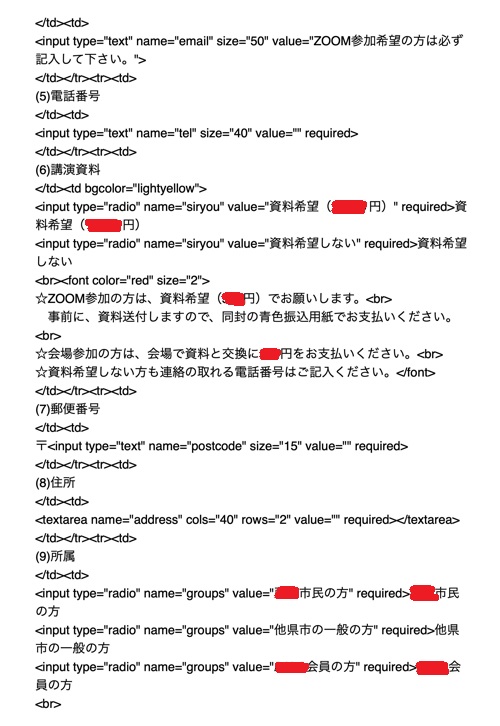
|
次はメールアドレスから所属までの部分です。
選択する部分は、内容を明記してラジオで埋める
形にしました。
ここでは、資料代の回収がZ O O Mの方は難しい
ので、注釈を付けました。
|
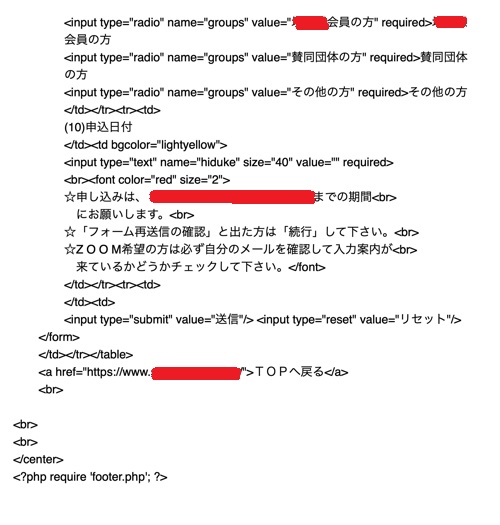
|
最後の部分は、実際に実験した結果、色々不具合
が生じたので、説明文をつけました。
データの受け渡しが難しいので、このぐらいで
妥協しました。本来ならば、もう少し丁寧に
作らなければいけません。
|
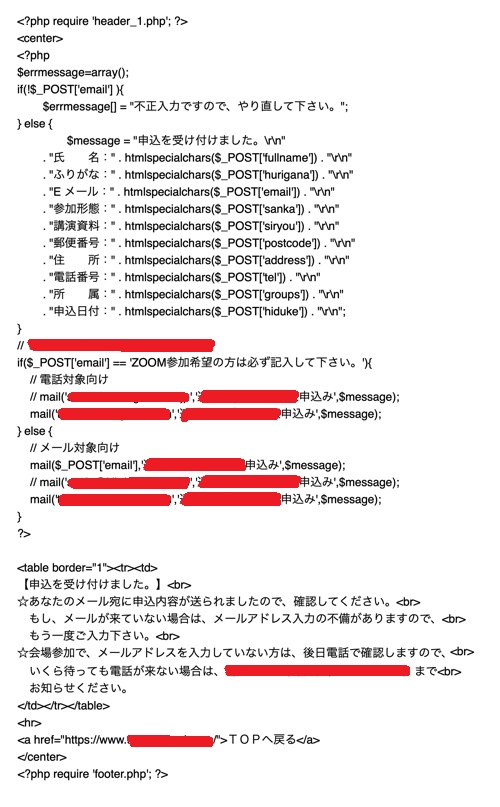
|
最後はデータをP O S Tでもらって、メールする
ものです。入力ミスや攻撃から守るために、
htmlspecialchars関数を入れました。
メールの見栄えを良くするために、改行( \ r \ n )
をしています。
メールは本人と管理者に届くようにしました。
Z O O Mをしない方がメールアドレスを書かない
可能性が出て来たので、文章を入れてエラーしない
ようにしました。
自分へ来たメールで申し込みの確認をしてもらう
ことにしました。本当は確認画面を作るべきです
が、難しいので省略したわけです。
メールでない方は、電話で後日確認することにし
ました。
サーバーがmail関数をO Kしてくれるのを確認する
必要はありますね。
mail('aaa@bbb.jp','メールのタイトル',$message);
と書きます。
データベースを利用するphpは、私にはまだ無理な
のでこういう形で行うことにしたわけです。
|
<203>「Mac用PHP8.0.11の使い方その1」(2021/10/3)
from=TOZSUN
(2022/1/4追加)PHPで作ったものをネット上で初めから動かすのは無理なので、まずは自宅のMacの中に
ローカルサーバー環境を作ることから始めた。そのため、「XAMPP(ザンプ)」をダウンロードして<202>
のようにして解凍しインストール後、下記の手順で作業を開始した。
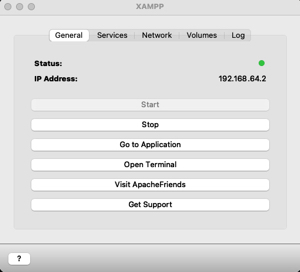
| 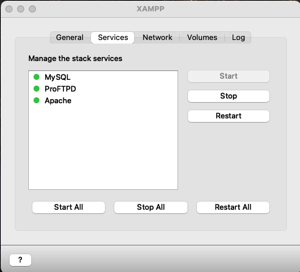
| 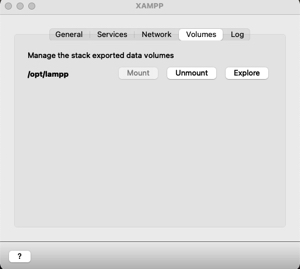
|
XAMPPのTOPで、ApacheをStartさせる
192.168.64.2がWebサーバーとなる
|
Servicesタブで、3つのプログラムが
Startする(緑ランプがつく)
|
Volumesタブで、Webサーバーの中の
lamppボリュームにマウントされる
| 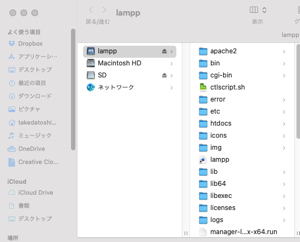
| 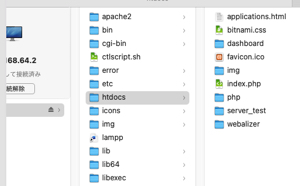
| 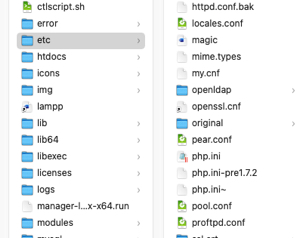
|
Exploreをクリックすると、Finderが起動
して、lamppボリュームの中のファイルが
確認できる
|
普通のFinderでも、192.168.64.2の中の
lamppフォルダを使って見ることが出来る
ホームページ関係はhtdocsフォルダに収容
|
iniファイルやconfファイルはetcフォルダ
に入っている
| 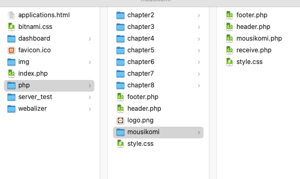
| 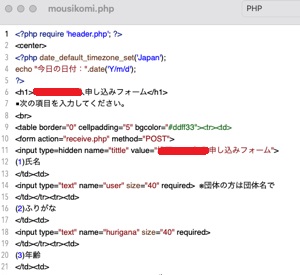
| 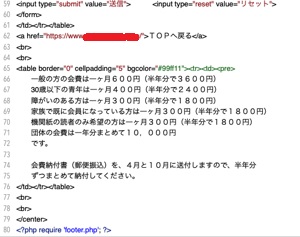
|
htdocsフォルダの中のphpフォルダに
作業中のHTMLファイルやPHPファイル
は収容する
|
基本的にはHTML言語でホームページを
作成するが、中にPHPを記入するときは
拡張子を「.html」から「.php」とする
|
この「mousikomi.php」は左が上段で、
ここが下段になる。form形式で書かれ
ている。
| 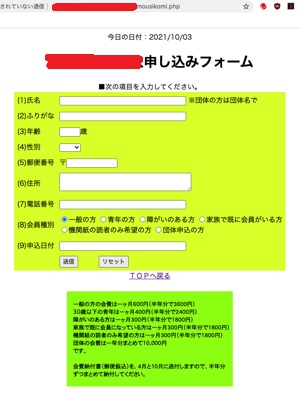
| 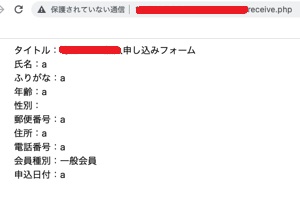
| 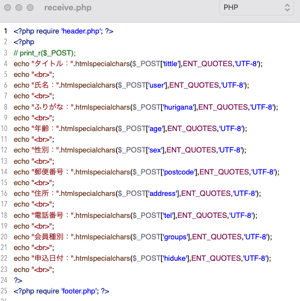
|
この「mousikomi.php」を見るには、
http://192.168.64.2/php/mousikomi/
mousikomi.phpと書いて閲覧する
|
左のFORMは全てTEXT形式なので、
性別以外に「a」と書いて送信すると
このreceive.phpに表示できる
|
左のreceive.phpの中身のプログラム
| 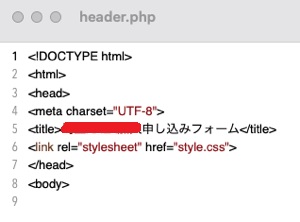
| 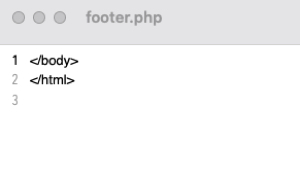
| 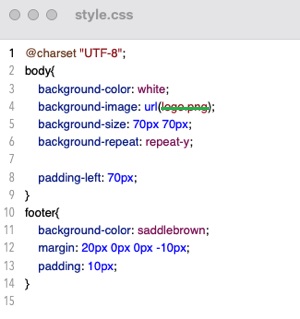
|
phpファイルは、HTML形式に見える
ようにするため、phpファイルの上部
にheader.phpをつけ、style.cssを入れ
て形を整えると良い。
|
phpファイルの下部に入れるfooter.php
です。
|
これはCSSファイルです。phpでは飾
り付けができないので、HTML用の
cssファイルが便利です。
| 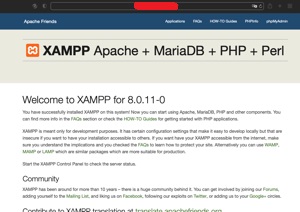
| 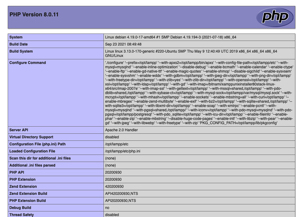
| 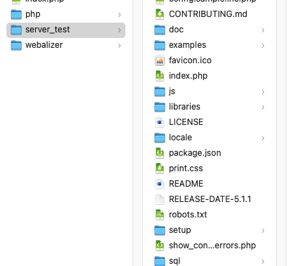
|
次にデータサーバー用の設定ですが、
XAMPPのGeneralタブの3番目にある
Go to Applicationをクリックすると、
上のページが開きます。
|
左のページの上部にあるメニューの
PHPinfoをクリックすると、各種設定
が表れます。修正は、dateのtimezone
の「Europe/berlin」を「Asia/Tokyo」
に変更保存再起動します。
|
次に前々のページの上部メニューの
phpMyAdminをクリックすると、
データベース管理システムのMySQL
が起動するはずですが、失敗したが、
よく分からなかったので、lamppの中
のhtdocsフォルダに「server_test」と
いう名前で丸ごとコピーしました
| 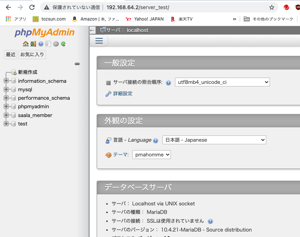
| 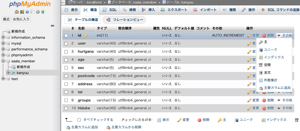
| 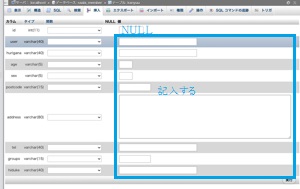
|
そしてブラウザで、
192.168.64.2/server_test/と打ち込むと
設定画面が起動しました。
|
データベースの名前をsaala_memberと
して、最初のテーブル名をkanyuuとして
その中の構造タブをクリックして、form
の名前に準じて付けていきます。id(通
し番号)と9つのname等を設定します
|
データの登録のその1は、挿入タブの
空欄に埋めていくことで登録できます。
| 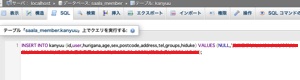
| 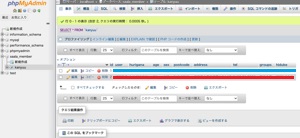
|
|
データの登録のその2は、SQLタブの
クエリ記入欄に、INSERT INTO kanyuu
関数を利用し、最初に9つのname、
次のVALUESの後に具体的なデータを
9つ記入します。(詳細は割愛)
|
これで、その1とその2によって、
2つのデータが登録されました。
receive.phpから取得するその3は
ただいま研究中です。
|
|
<202>「Macの冷凍ファイルbz2(bzip2)の解凍の仕方」(2021/10/1)
from=TOZSUN
xamppのMac用を利用しようとダウンロードしたが、拡張子が「bz2」で冷凍されているので、展開ファイル
「The Unarchiver」でクリックするだけでは展開できない。
設定を確認して、下記のように全部にチェックを入れてもうまく行かない。
今までは、拡張子が「dmg」や「tar.bz2」や「zip」や「7z」などのときは、解凍できて、あとはアプリケーション
に入れるだけで済んだ。
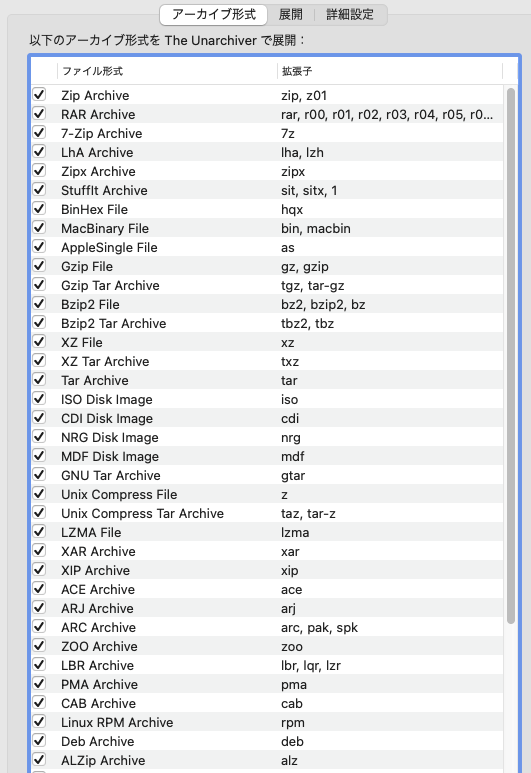 そこで、YouTubeで調べてみると、拡張子を「bz2」から「dmg」に変更するだけで、解凍可能となった。
YouTubeは便利である。英語版だったが、画面を見ているとすぐわかるので良い。
そこで、YouTubeで調べてみると、拡張子を「bz2」から「dmg」に変更するだけで、解凍可能となった。
YouTubeは便利である。英語版だったが、画面を見ているとすぐわかるので良い。
<201>「オーディオ・インターフェース接続について」(2021/9/23)
from=TOZSUN
<199>の続きであるが、会場が広くて、ワイヤレスマイクや備え付けスピーカーをミキサーで利用する場合の問題は、やはり
ハウリングである。そこで調べてみると、音楽会場の時と同様に、オーディオ・インターフェースという機器が必要になってくる。
11月と12月に大きな会場で催すイベントがあるので、それに向けて、機器を購入した。
ローランド社のRubix24(25,300円)を、2つの催し団体で等分して購入してもらった。
下の図は、「JOE満さん」のホームページ(https://joeiruka.com/hobby/zoom/)から利用させてもらっている。
会場が広いので、ケーブルは15mぐらい必要となるだろう。会場のPCのHDMIからプロジェクターにつないで、スクリーンに写す
ので、この機器はPCと一緒に、前方に置かざるを得ない。そうなると、ミキサーなど置いてある場所からかなり離れる可能性が
あるからだ。
次の問題は、ケーブルの両端の端子がどの形状なのかである。いろいろ調べて、現在は(1)XLS端子のオス・メス
(2)XLS端子(オス)とTRS端子(オス)(3)XLS端子(メス)とTRS端子(オス)のどれかのケーブルになるだろう。
2つの会場の音響システムを調べてみないと、なんとも言えない。ただし、ケーブルが15mでも2,000円以下なので、それは助かる。
または、端子をいろいろ買って、ケーブルと自作でつなぐ方法もYouTubeにのっているので、それでも可能である。
事前にテストをしないと不安である。

| 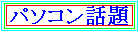
 ①メインディスプレイは以前から使っているinnocnの27インチディスプレイです。
②右のディスプレイはパソコン教室用に持ち出している I・O DATAの27インチディス
プレイです。
③その下の台は以前から使っていたSANWAのサプライです。SDカードやUSBのAやCを刺し
て利用していました。
④キーボードは最近購入したlogiのMX Keys Mini と言うフィット感抜群のキーボード
です。少し高価です。この時は、まだMMM4を購入する予定はありませんでしたが。
⑤マウスは、台座の下にあるMBP2020の時のマウスを利用しています。他のマウスよりは
使いやすいです。
⑥台座の右手前にあるのが、今回のMMM4です。スイッチボタンが押しづらいので、縦置き
できるDockを探しました。
⑦縦置きできるスタンドとSDカードやUSBのAもCも使えるサプライとして、Minisopuruの
製品で、AliExpressで購入したので、届くまで1週間ぐらいかかりました。最高です。
名前は「USB C Hub & Stand For Mac Mini M4」と言います。
AppleシリコンM4なので、しばらく利用できそうです。ディスクトップのように利用して
いたMBP2020は、従来のノートブックとして利用できそうです。
①メインディスプレイは以前から使っているinnocnの27インチディスプレイです。
②右のディスプレイはパソコン教室用に持ち出している I・O DATAの27インチディス
プレイです。
③その下の台は以前から使っていたSANWAのサプライです。SDカードやUSBのAやCを刺し
て利用していました。
④キーボードは最近購入したlogiのMX Keys Mini と言うフィット感抜群のキーボード
です。少し高価です。この時は、まだMMM4を購入する予定はありませんでしたが。
⑤マウスは、台座の下にあるMBP2020の時のマウスを利用しています。他のマウスよりは
使いやすいです。
⑥台座の右手前にあるのが、今回のMMM4です。スイッチボタンが押しづらいので、縦置き
できるDockを探しました。
⑦縦置きできるスタンドとSDカードやUSBのAもCも使えるサプライとして、Minisopuruの
製品で、AliExpressで購入したので、届くまで1週間ぐらいかかりました。最高です。
名前は「USB C Hub & Stand For Mac Mini M4」と言います。
AppleシリコンM4なので、しばらく利用できそうです。ディスクトップのように利用して
いたMBP2020は、従来のノートブックとして利用できそうです。



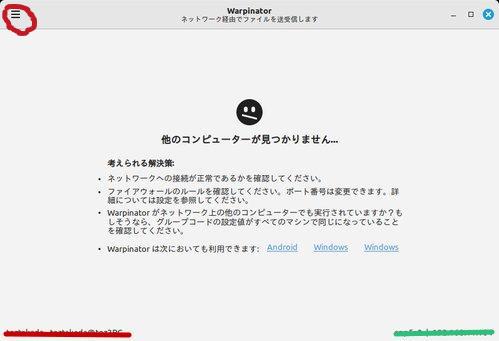
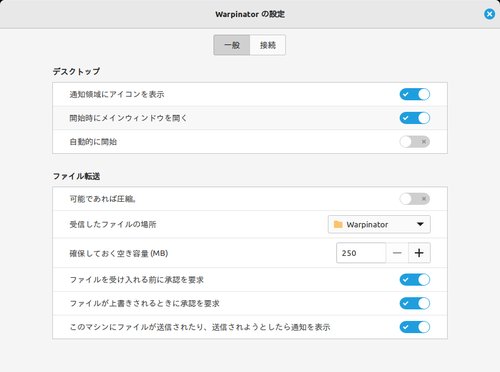
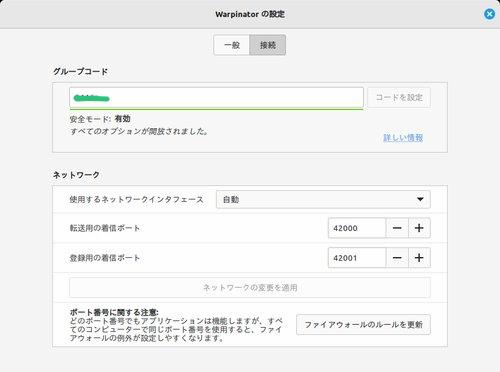
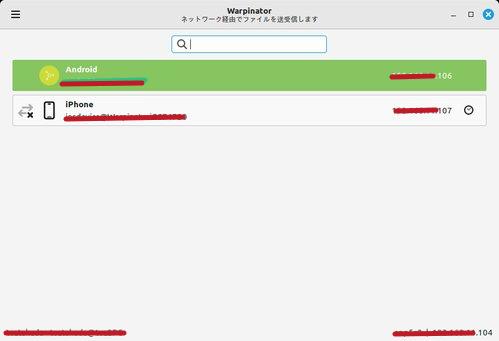
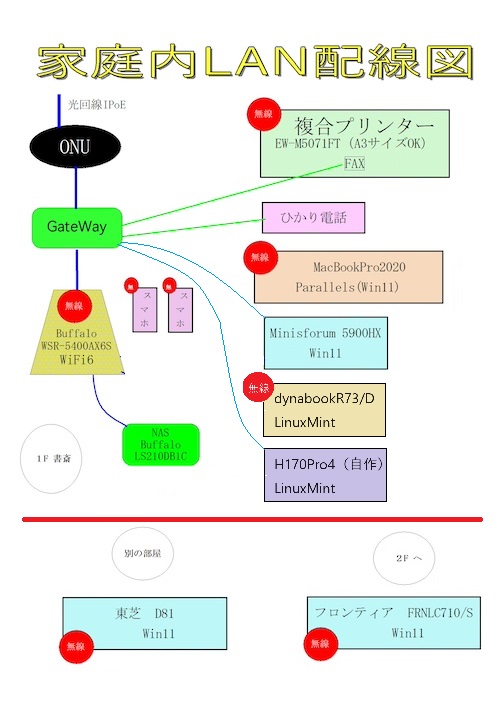
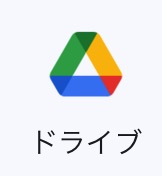
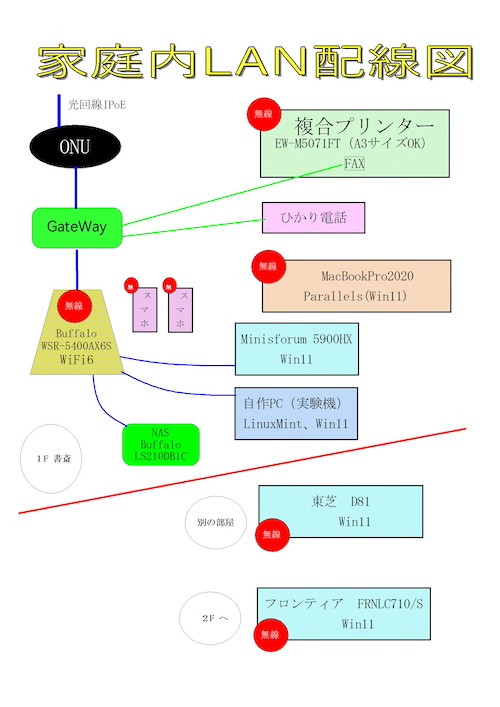
 最近忙しくなって、メインPC(MBP)で作業する時、資料表示用に27インチのディスプレイを利用して
いますが、このディスプレイはミニPC(minisForum)のディスプレイでもあったので、HDMI(HDMI端子
が1個しかない)を差し替えて利用していた。ディスプレイの裏側に手を入れてHDMI端子を差し替える
作業は容易ではなかったので、切替器を探していたところ、上記のものが見つかった。
最近忙しくなって、メインPC(MBP)で作業する時、資料表示用に27インチのディスプレイを利用して
いますが、このディスプレイはミニPC(minisForum)のディスプレイでもあったので、HDMI(HDMI端子
が1個しかない)を差し替えて利用していた。ディスプレイの裏側に手を入れてHDMI端子を差し替える
作業は容易ではなかったので、切替器を探していたところ、上記のものが見つかった。

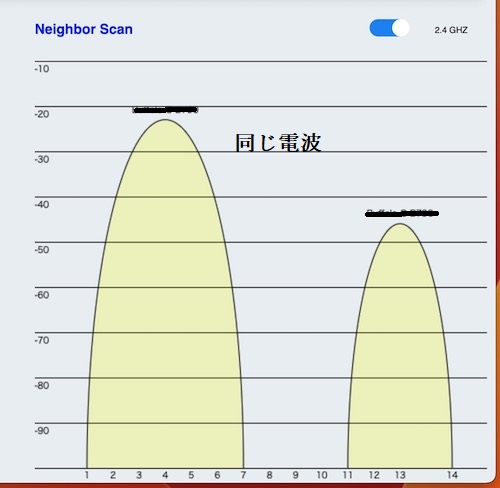
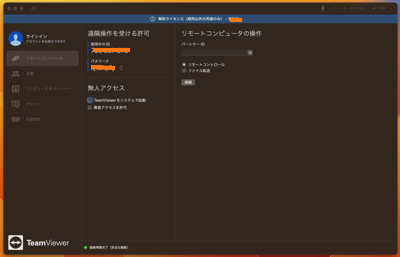
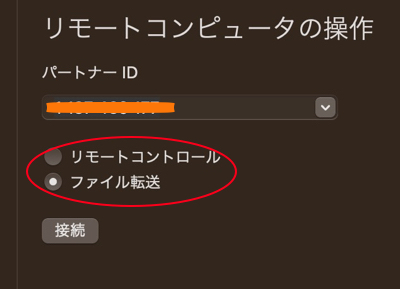
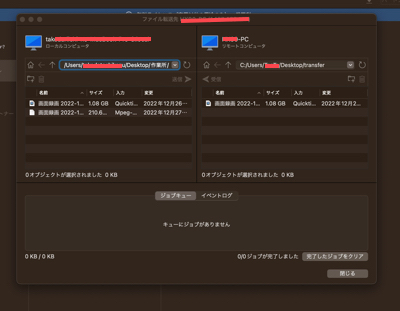
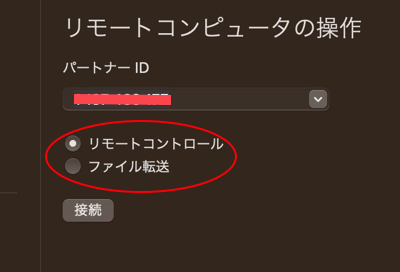
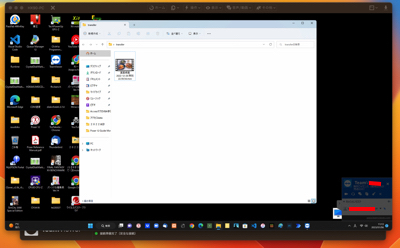
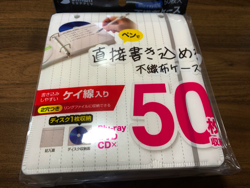









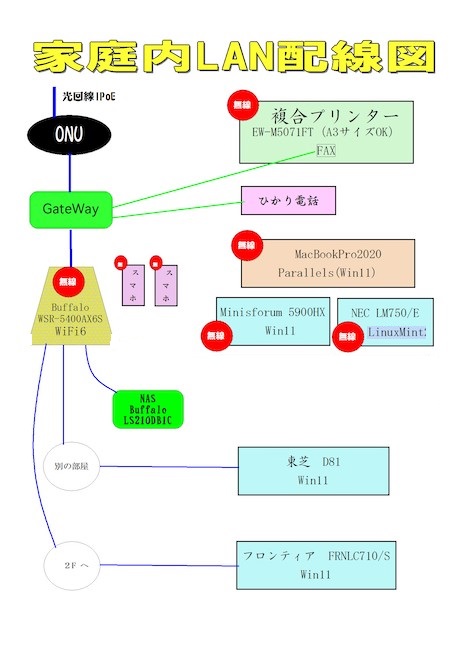
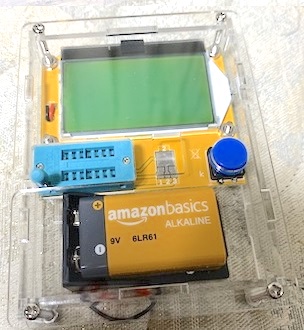
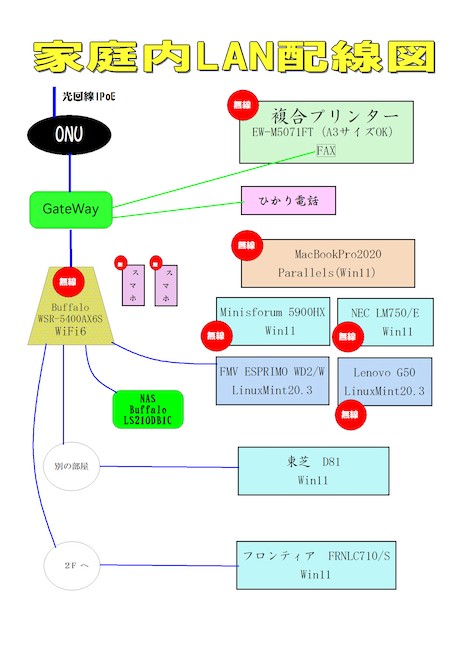









 最終的に、自前の有線スピーカーも使うことになりそうです。古いホールのミキサーは予算の関係
で新設はできないようなので、今後もこの問題は継続しそうです。
この古いミキサーの内部構造を把握して、自作で新規ケーブルを工事可能かどうか調べたいですね。
最終的に、自前の有線スピーカーも使うことになりそうです。古いホールのミキサーは予算の関係
で新設はできないようなので、今後もこの問題は継続しそうです。
この古いミキサーの内部構造を把握して、自作で新規ケーブルを工事可能かどうか調べたいですね。
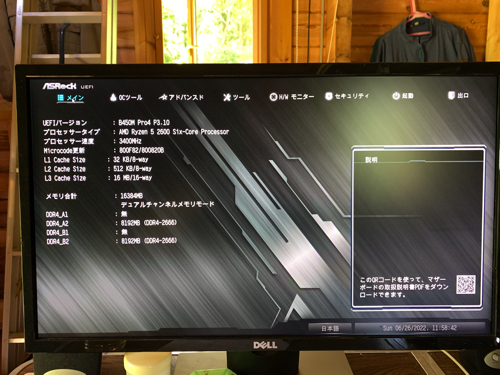 ② OCツール画面
オーバークロック設定
② OCツール画面
オーバークロック設定
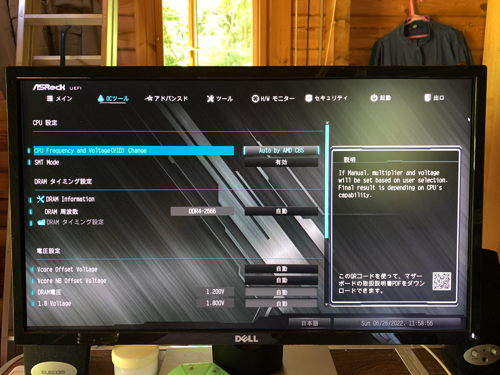 ③ アドバンスト画面
システムの詳細設定
③ アドバンスト画面
システムの詳細設定
 ④ ツール画面
便利なツール
④ ツール画面
便利なツール
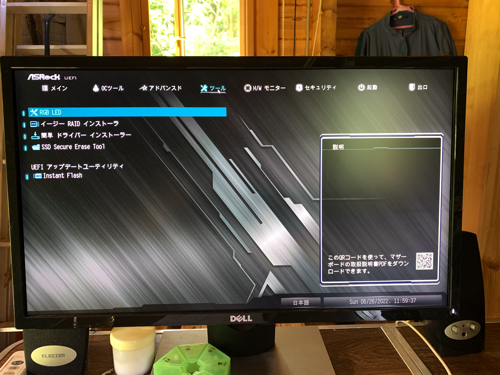 ⑤ H/Wモニター画面
現在のハードウェアステータスを表示
⑤ H/Wモニター画面
現在のハードウェアステータスを表示
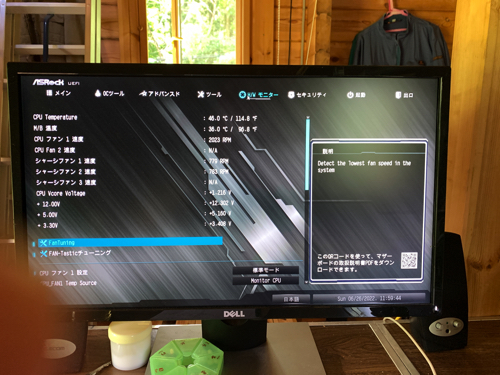 ⑥ セキュリティ画面
セキュリティ設定
⑥ セキュリティ画面
セキュリティ設定
 ⑦ 起動画面
ブート設定およびブートの優先順位の設定
⑦ 起動画面
ブート設定およびブートの優先順位の設定
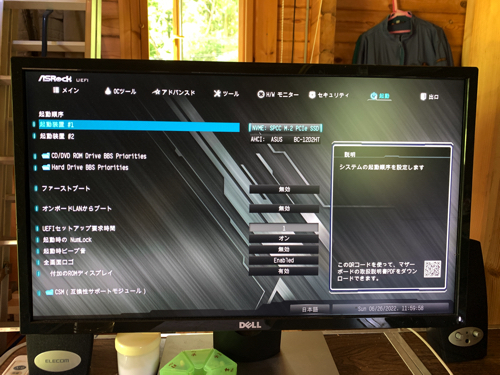 ⑧ 出口画面
現在の画面またはUEFIセットアップユーティリティを終了
⑧ 出口画面
現在の画面またはUEFIセットアップユーティリティを終了

 近所のジョイフル本田で鉄工用のドリルを2本(小さな穴用と中程度の穴用)とドリルオイルを購入
しました。大きな穴用もあったのですが、まさか穴が普通の電動ドライバーで開けられるとは思って
いなかったので、実験的に購入しました。YouTubeで見ていると、金属クズと煙などが出ていました
ので、ドリルオイルも買いました。金属屑が目に入らないように、娘が使っていた花粉症用のメガネ
(ゴーグル)も用意しました。
近所のジョイフル本田で鉄工用のドリルを2本(小さな穴用と中程度の穴用)とドリルオイルを購入
しました。大きな穴用もあったのですが、まさか穴が普通の電動ドライバーで開けられるとは思って
いなかったので、実験的に購入しました。YouTubeで見ていると、金属クズと煙などが出ていました
ので、ドリルオイルも買いました。金属屑が目に入らないように、娘が使っていた花粉症用のメガネ
(ゴーグル)も用意しました。
 やってみると比較的簡単に穴を開けることができました。ちょっと自信になりましたが、メガネとオ
イルが役立ったようです。ネジ穴が適当だったので少しずれてしまい、 3本しかねじ止めができませ
んでしたが、ガッチリ出来ました。
やってみると比較的簡単に穴を開けることができました。ちょっと自信になりましたが、メガネとオ
イルが役立ったようです。ネジ穴が適当だったので少しずれてしまい、 3本しかねじ止めができませ
んでしたが、ガッチリ出来ました。
 現在、OSはLinuxMintをインストールして、Windowsでもなく、Macでもない第三のOSのLINUXを入
れて実験をしています。
現在、OSはLinuxMintをインストールして、Windowsでもなく、Macでもない第三のOSのLINUXを入
れて実験をしています。
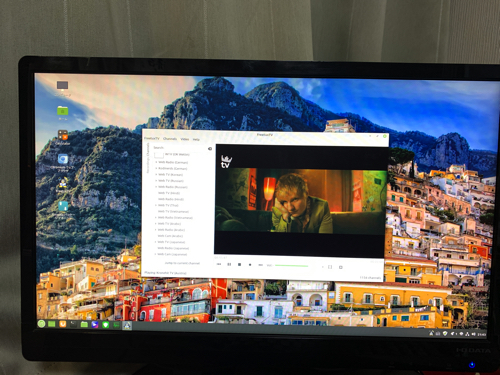 このOSで一番面白いのは、世界中のNETテレビを見ることができることです。ただし、現地の
言葉なので意味は不明です。ロシアのNETテレビを見ていたら、軍人と娘の恋のような物語をやって
いたので、昔の日本の大政翼賛会のような番組に感じました。ウクライナ侵略がテレビ界にも影響を
与えているようです。タイのNETテレビで「電気の知識」を流していたのも、ASEANの現状を感じま
す。やはり面白いのは、イギリスとドイツのNETテレビです。すごい数あります。これらが見えるソ
フトは「FreetuxTV」と言います。
このOSで一番面白いのは、世界中のNETテレビを見ることができることです。ただし、現地の
言葉なので意味は不明です。ロシアのNETテレビを見ていたら、軍人と娘の恋のような物語をやって
いたので、昔の日本の大政翼賛会のような番組に感じました。ウクライナ侵略がテレビ界にも影響を
与えているようです。タイのNETテレビで「電気の知識」を流していたのも、ASEANの現状を感じま
す。やはり面白いのは、イギリスとドイツのNETテレビです。すごい数あります。これらが見えるソ
フトは「FreetuxTV」と言います。
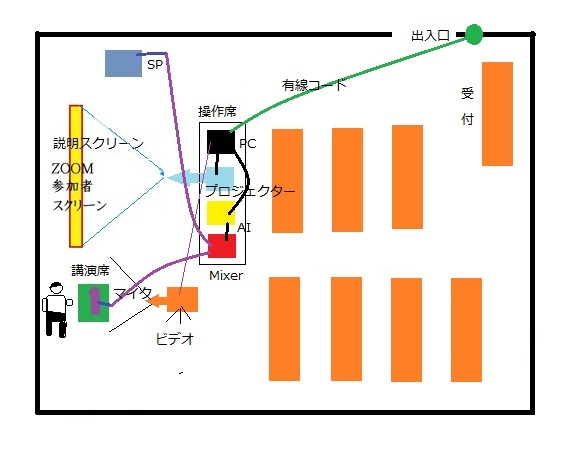 前回の反省から、全て1台のPCで接続し運営した。今回は有線コード(5mと短かったけれど役立つ)
だったので、WiFiの心配はしないで済んだ。次回は10mの長さのLANケーブルを用意しておきたい。
今回の反省点は、ZOOM参加者がいなかったので、講師の肉声とスピーカーからの音量に気を取られて、
ZOOM参加者への音量調整(いつもはヘッドフォンで行う)を怠ったことだ。そのため、録画したビデ
オの音量が極端に小さくビデオとしては不十分と言わざるを得ない。
同様に、質問者の声が聞こえるのに気を取られて、司会者がマイクを持参して質問者の声を捉えること
をしなかったために、ビデオに全く声が入らず、講師の解答だけ聞こえるという残念な結果になった。
ZOOM参加者がいなかったので、音量に気を配らなかったのはいただけない。(規模の小さい部屋に
おけるZOOMの際のミスワークとなる点だろう。)
前回の反省から、全て1台のPCで接続し運営した。今回は有線コード(5mと短かったけれど役立つ)
だったので、WiFiの心配はしないで済んだ。次回は10mの長さのLANケーブルを用意しておきたい。
今回の反省点は、ZOOM参加者がいなかったので、講師の肉声とスピーカーからの音量に気を取られて、
ZOOM参加者への音量調整(いつもはヘッドフォンで行う)を怠ったことだ。そのため、録画したビデ
オの音量が極端に小さくビデオとしては不十分と言わざるを得ない。
同様に、質問者の声が聞こえるのに気を取られて、司会者がマイクを持参して質問者の声を捉えること
をしなかったために、ビデオに全く声が入らず、講師の解答だけ聞こえるという残念な結果になった。
ZOOM参加者がいなかったので、音量に気を配らなかったのはいただけない。(規模の小さい部屋に
おけるZOOMの際のミスワークとなる点だろう。)












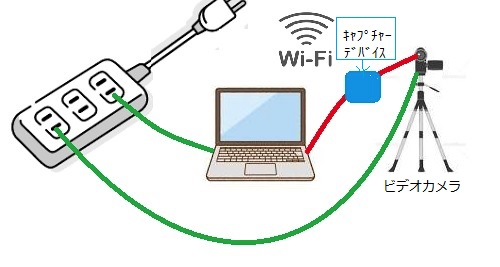
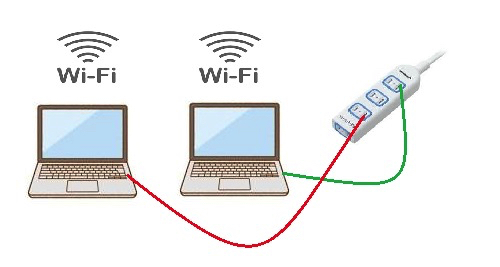
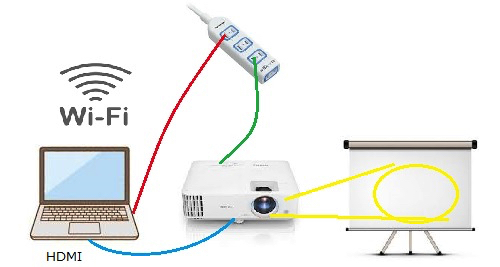

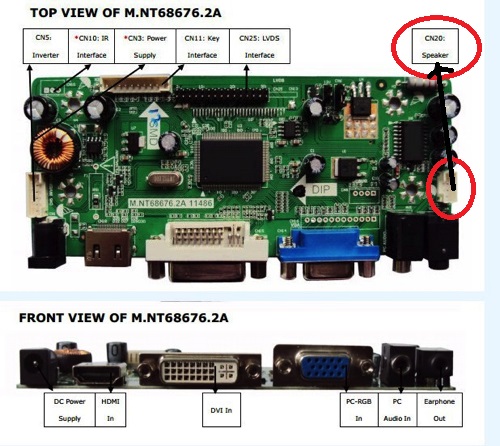







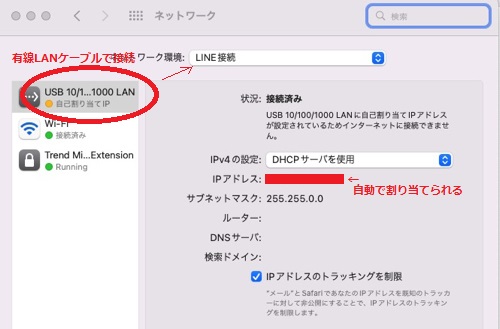
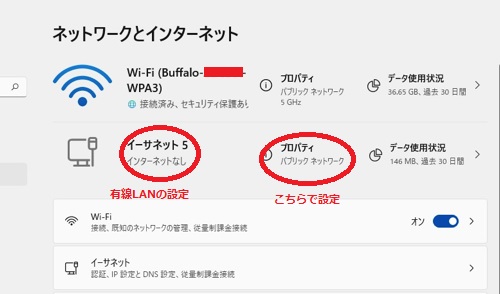
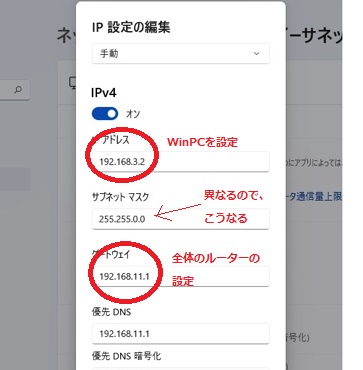
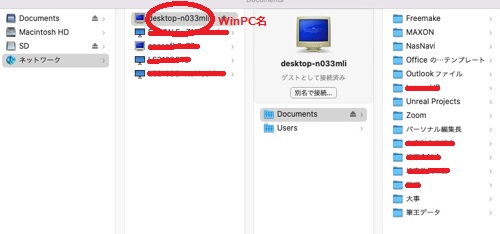
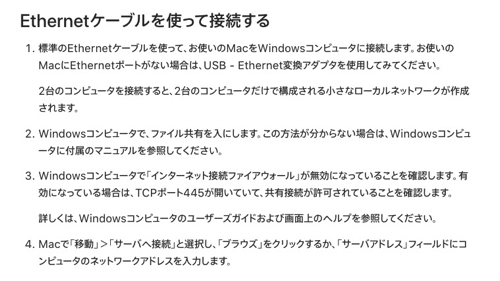

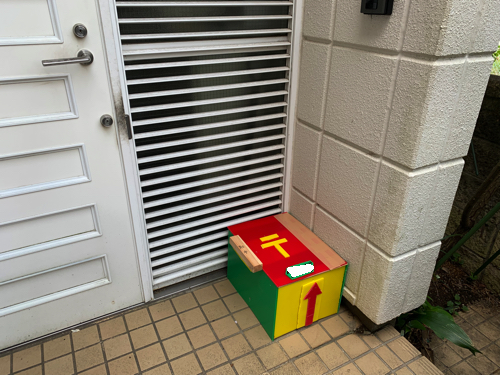



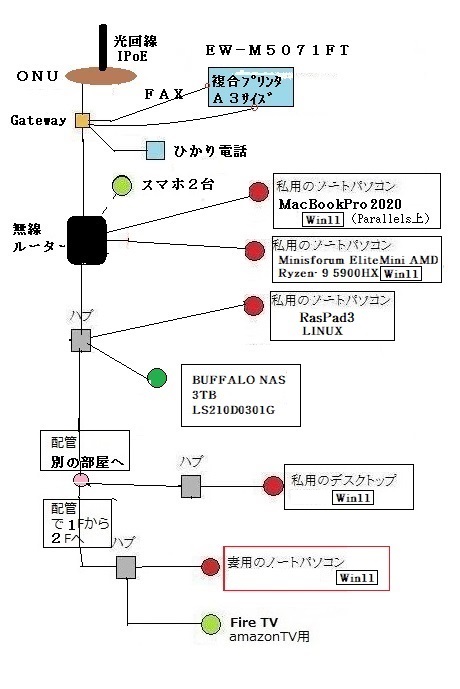























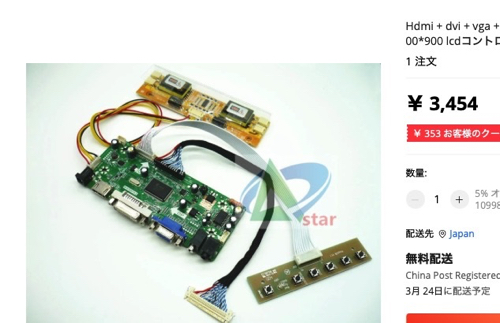


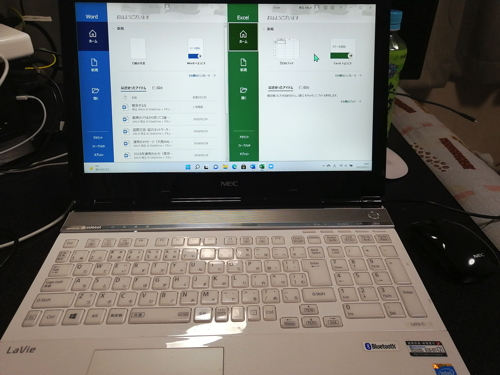
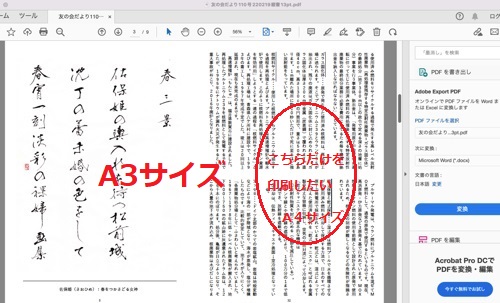
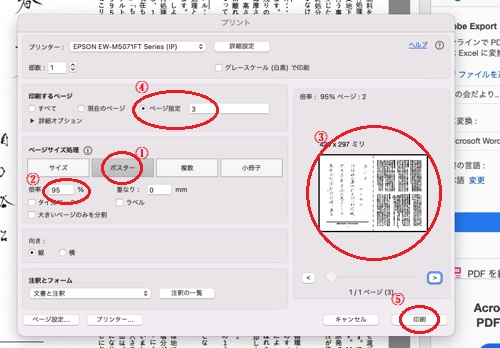
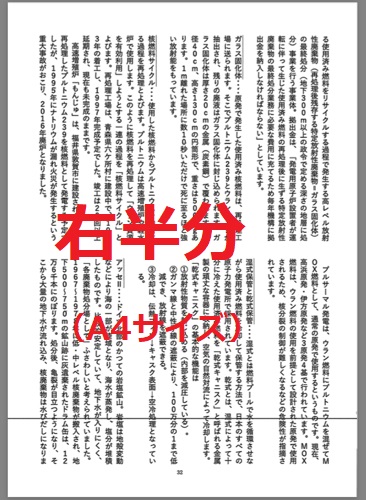
 講師PCは講師の持ち物であり、他会場での講演の際に持参のプロジェクターで講演しているので、自分
のPCに接続して、パワーポイントで操作したいと要望があった。それはそれで良いのだが、講師PCの
不具合で、共有画面の設定でトラブルが発生して、再度やり直すことになった。
講師PCは講師の持ち物であり、他会場での講演の際に持参のプロジェクターで講演しているので、自分
のPCに接続して、パワーポイントで操作したいと要望があった。それはそれで良いのだが、講師PCの
不具合で、共有画面の設定でトラブルが発生して、再度やり直すことになった。
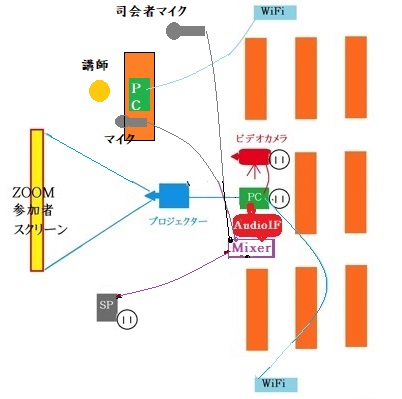 そこで、上記の図のように、プロジェクターは必ず運営者PCで操作する必要を感じた。講師PCはプロ
ジェクターと切り離して、単に共有画面でパワーポイントを使用してもらい、スクリーンやZoom視聴者
のパソコンの画面に映るのを運営者が操作した方が円滑に行くと感じた。
運営側の仕事分担は、司会者と受付とZoom運営の3つぐらいだったが、ほとんどZoom運営者に仕事が
集中するので、分担できないかという声が出た。分担するとしたら、①司会者がPC(イヤホン利用)で
司会をする。議長のような感じで役割を果たす。マイクは利用した方が音の音量の調整ができるので良い
だろう。又このマイクは、会場発言者に利用してもらう。無線マイクがあれば、その方が良い。②カメラ
マンが、ビデオカメラの撮影をPC(イヤホン利用)で管理し、会場発言者が出た時は、撮影方向を変化
させながら撮影する。③入室管理者がPC(イヤホン利用)で、入室の名簿を見ながら許可を与えるのに、
使う。④受付係。⑤最後に、Zoom運営者。こうすれば、5名の役割分担ができるし、Zoom運営者はずい
ぶん楽になると思う。
今回は、少し大きめのアンプ・スピーカー(ハードオフで5000円で購入)を利用したので、音が割れる
こともなく1台で済んだ。会場が狭いこともあったが。
そこで、上記の図のように、プロジェクターは必ず運営者PCで操作する必要を感じた。講師PCはプロ
ジェクターと切り離して、単に共有画面でパワーポイントを使用してもらい、スクリーンやZoom視聴者
のパソコンの画面に映るのを運営者が操作した方が円滑に行くと感じた。
運営側の仕事分担は、司会者と受付とZoom運営の3つぐらいだったが、ほとんどZoom運営者に仕事が
集中するので、分担できないかという声が出た。分担するとしたら、①司会者がPC(イヤホン利用)で
司会をする。議長のような感じで役割を果たす。マイクは利用した方が音の音量の調整ができるので良い
だろう。又このマイクは、会場発言者に利用してもらう。無線マイクがあれば、その方が良い。②カメラ
マンが、ビデオカメラの撮影をPC(イヤホン利用)で管理し、会場発言者が出た時は、撮影方向を変化
させながら撮影する。③入室管理者がPC(イヤホン利用)で、入室の名簿を見ながら許可を与えるのに、
使う。④受付係。⑤最後に、Zoom運営者。こうすれば、5名の役割分担ができるし、Zoom運営者はずい
ぶん楽になると思う。
今回は、少し大きめのアンプ・スピーカー(ハードオフで5000円で購入)を利用したので、音が割れる
こともなく1台で済んだ。会場が狭いこともあったが。
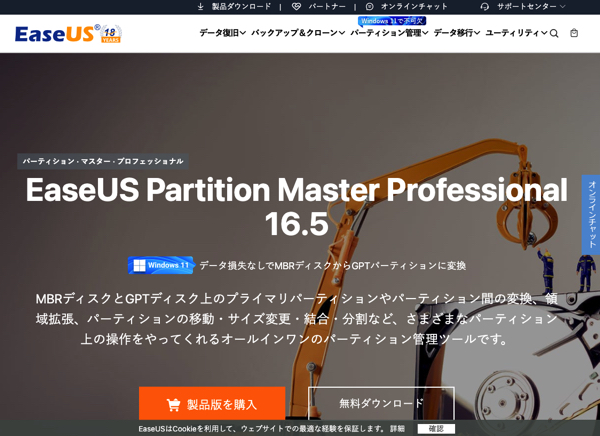 USBでもSDカードでも利用できるので便利である。忘れないように、ここに記録しておく。使い方も起動
するとすぐわかるようになっている。無料版とはありがたい。
USBでもSDカードでも利用できるので便利である。忘れないように、ここに記録しておく。使い方も起動
するとすぐわかるようになっている。無料版とはありがたい。






 CrystalDiskMarkで測定してみました。
CrystalDiskMarkで測定してみました。
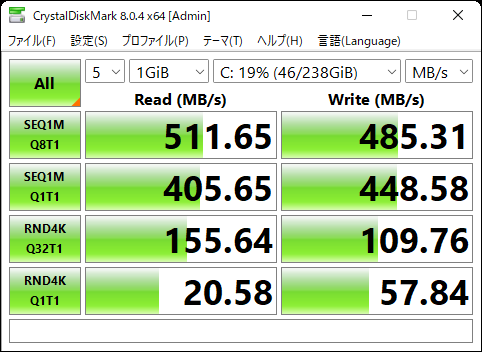 11年前のパソコンとしては良い性能になったと思います。
11年前のパソコンとしては良い性能になったと思います。
 ZOOM運営第3回目は、会場のミキサーのケーブル端子が小さいジャック(ステレオミニ)だったので、変換
アダプタ(ミニから普通へ)が手持ちになかったので、利用できないことが分かった。リハーサルができない
ことが痛手だった。必ず下見・リハーサルはしないといけないと思う。
しかし、第1回目で体験済みなので、慌てることなく準備できた。(役員の集合時間より1時間早くいって準
備するつもりでないと、こういう時慌ててしまう。片付けも他の役員より1時間遅く帰ることになる。手伝っ
てもらうと、ケーブルや機器がゴチャゴチャになるためだ。一番早くいって、一番遅く帰るのが宿命なのだろ
う)
今回は主催者側に若い方がいて、私の指示をテキパキこなしてくれたので、ずいぶん楽であった。この方の将
来を考えて、余ってしまったミキサー(MG06X)を贈呈した。喜んでくれたので、よかった。
私が持って行ったのは、パソコン2台とAudioIF(オーディオインターフェース)とMixer(ミキサーMIX8)と
有線マイク2本とビデオカメラとSP(小さめのアンプ・スピーカー)1台です。
主催者側はパソコン2台とプロジャクターです。会場からは吊り下げ式のスクリーンです。
今回はコロナ禍で、講師が急遽ZOOM参加になったので、慌てるかと思ったが、2回目の時に実施済みだった
ので、同様にこなすことができた。
この3回のZOOM運営で、対応力がついた気がする。あと準備しておくものは、大きめのアンプ・スピーカー
(ハードオフで安価に買える)と変換アダプタ2個かな。
あと、無線マイク2台も必要かもしれないが、無線アダプタ部分が少し高いので躊躇している。
ZOOM運営第3回目は、会場のミキサーのケーブル端子が小さいジャック(ステレオミニ)だったので、変換
アダプタ(ミニから普通へ)が手持ちになかったので、利用できないことが分かった。リハーサルができない
ことが痛手だった。必ず下見・リハーサルはしないといけないと思う。
しかし、第1回目で体験済みなので、慌てることなく準備できた。(役員の集合時間より1時間早くいって準
備するつもりでないと、こういう時慌ててしまう。片付けも他の役員より1時間遅く帰ることになる。手伝っ
てもらうと、ケーブルや機器がゴチャゴチャになるためだ。一番早くいって、一番遅く帰るのが宿命なのだろ
う)
今回は主催者側に若い方がいて、私の指示をテキパキこなしてくれたので、ずいぶん楽であった。この方の将
来を考えて、余ってしまったミキサー(MG06X)を贈呈した。喜んでくれたので、よかった。
私が持って行ったのは、パソコン2台とAudioIF(オーディオインターフェース)とMixer(ミキサーMIX8)と
有線マイク2本とビデオカメラとSP(小さめのアンプ・スピーカー)1台です。
主催者側はパソコン2台とプロジャクターです。会場からは吊り下げ式のスクリーンです。
今回はコロナ禍で、講師が急遽ZOOM参加になったので、慌てるかと思ったが、2回目の時に実施済みだった
ので、同様にこなすことができた。
この3回のZOOM運営で、対応力がついた気がする。あと準備しておくものは、大きめのアンプ・スピーカー
(ハードオフで安価に買える)と変換アダプタ2個かな。
あと、無線マイク2台も必要かもしれないが、無線アダプタ部分が少し高いので躊躇している。
 ZOOM運営第2回目の会場は、WiFi電波系統が不十分と言われていたが、会場のミキサーは利用できることが
1ヶ月前のリハーサル時に分かっていたので、今回はAudioIF(オーディオインターフェース)のみで、ミキサー
は会場のものにつなぐことにした。そうすることで、スピーカーや無線マイクが利用できたのでとても安心して
いられた。会場からプロジェクターをお借りして、展示室の中を仕切る壁パネルの1面だけ利用して、そこに
映すことでスクリーンは借りなかった。この壁パネルは掲示物も貼れたので、とても便利であった。
両サイドは明かりが入ってこないように黒色のブラインドカーテンを下まで下げた。
講師の方は遠方からZOOMで参加だったが、会場との会話もAudioIFのおかげでスムーズに行うことができた。
今回は後ろの方から別の担当者にビデオカメラを回してもらって、会場の様子を映しですことができた。
WiFi系統のメインは私のスマホのデザリングだったので途切れることもなくうまくいったが、ビデオカメラの
方は会場のWiFiをお借りしたため、最後の方で一部途切れたのは残念だった。
ZOOM運営第2回目の会場は、WiFi電波系統が不十分と言われていたが、会場のミキサーは利用できることが
1ヶ月前のリハーサル時に分かっていたので、今回はAudioIF(オーディオインターフェース)のみで、ミキサー
は会場のものにつなぐことにした。そうすることで、スピーカーや無線マイクが利用できたのでとても安心して
いられた。会場からプロジェクターをお借りして、展示室の中を仕切る壁パネルの1面だけ利用して、そこに
映すことでスクリーンは借りなかった。この壁パネルは掲示物も貼れたので、とても便利であった。
両サイドは明かりが入ってこないように黒色のブラインドカーテンを下まで下げた。
講師の方は遠方からZOOMで参加だったが、会場との会話もAudioIFのおかげでスムーズに行うことができた。
今回は後ろの方から別の担当者にビデオカメラを回してもらって、会場の様子を映しですことができた。
WiFi系統のメインは私のスマホのデザリングだったので途切れることもなくうまくいったが、ビデオカメラの
方は会場のWiFiをお借りしたため、最後の方で一部途切れたのは残念だった。

 初めての大会場でのZOOM運営には不安がつきものでしたが、前夜のリハーサルで会場のMixer(ミキサー)が
使えないことがわかり、急遽持ち込み機材で実施することになりました。私が持ち込んだものは、パソコン2台
とAudioIF(オーディオインターフェース)とMixer(ミキサーMIX8)と有線マイク2本とビデオカメラです。
主催者側からは、SP(スピーカー、足三脚)2台とパソコン2台です。私以外のパソコンはイヤホンを利用して
もらいました。ハウリング防止のためです。
会場からは、プロジェクターと吊り下げスクリーンとWiFi電波2系統を借りました。
会場参加の発言は、演台に立った人をビデオカメラで撮影し、ZOOM参加者に流すと同時に、スクリーンにも
大写にしました。会場のマイクの声やZOOM発言者の声は全てAudioIFを通して1本化できたので、ハウリング
の防止も出来たし、ミキサーを使っていたので、音量も随時調整できて、聞きやすい音になったと思っていま
す。一番心配していたWiFi電波が会場の2系統が使えたことで、4つのパソコンも途切れることなく利用でき
たことが大きかったと思います。大成功でした。(初めてだったので、ホッとしました。)
初めての大会場でのZOOM運営には不安がつきものでしたが、前夜のリハーサルで会場のMixer(ミキサー)が
使えないことがわかり、急遽持ち込み機材で実施することになりました。私が持ち込んだものは、パソコン2台
とAudioIF(オーディオインターフェース)とMixer(ミキサーMIX8)と有線マイク2本とビデオカメラです。
主催者側からは、SP(スピーカー、足三脚)2台とパソコン2台です。私以外のパソコンはイヤホンを利用して
もらいました。ハウリング防止のためです。
会場からは、プロジェクターと吊り下げスクリーンとWiFi電波2系統を借りました。
会場参加の発言は、演台に立った人をビデオカメラで撮影し、ZOOM参加者に流すと同時に、スクリーンにも
大写にしました。会場のマイクの声やZOOM発言者の声は全てAudioIFを通して1本化できたので、ハウリング
の防止も出来たし、ミキサーを使っていたので、音量も随時調整できて、聞きやすい音になったと思っていま
す。一番心配していたWiFi電波が会場の2系統が使えたことで、4つのパソコンも途切れることなく利用でき
たことが大きかったと思います。大成功でした。(初めてだったので、ホッとしました。)
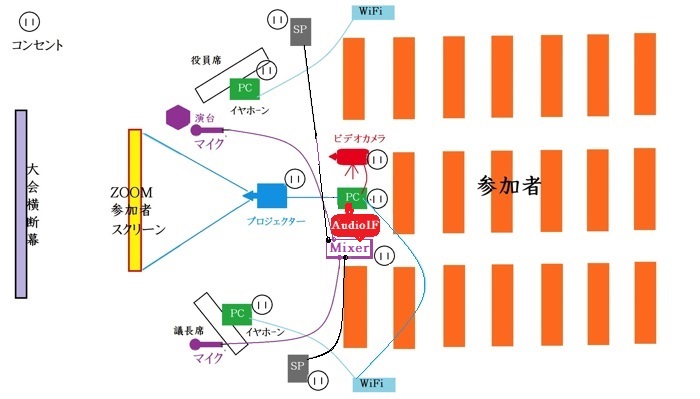
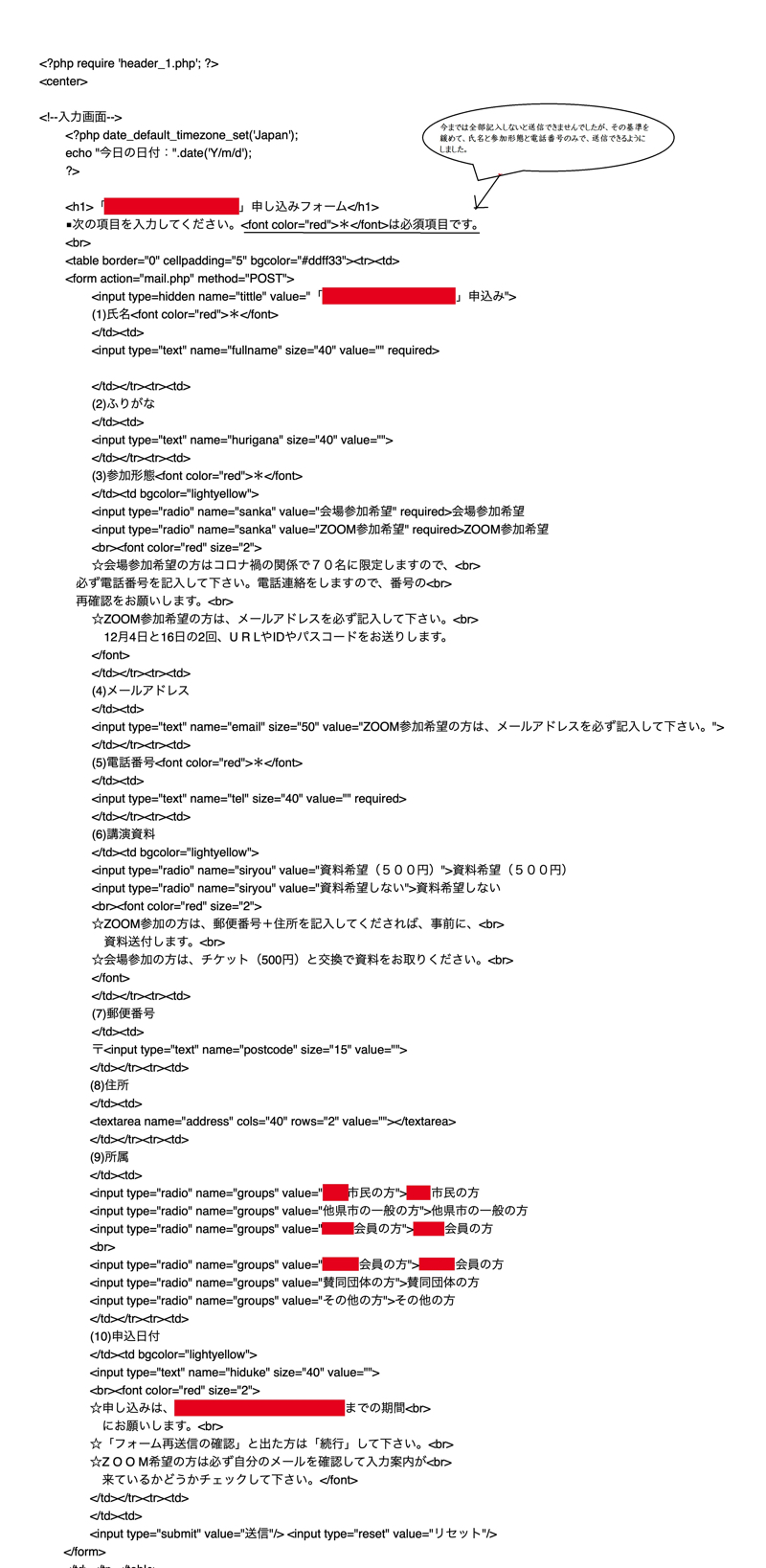

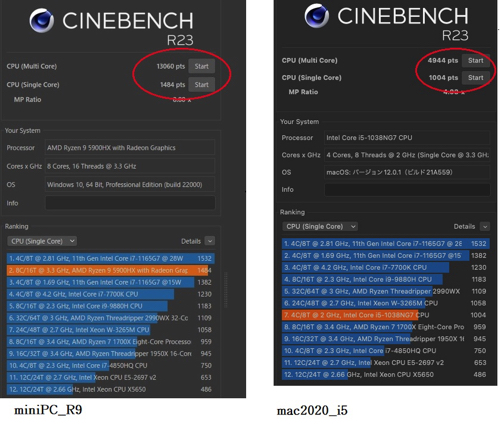

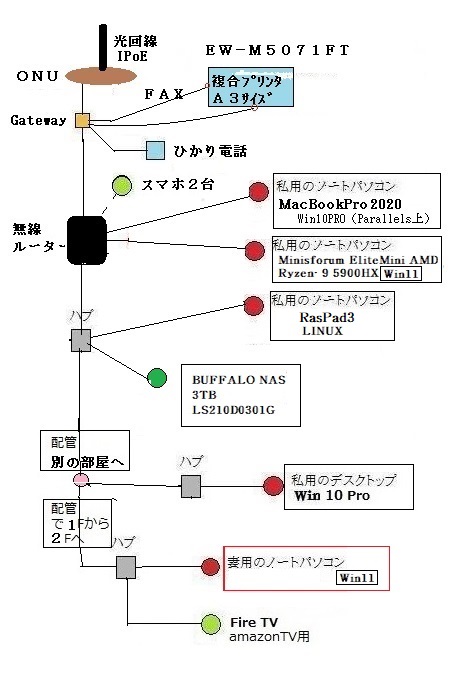
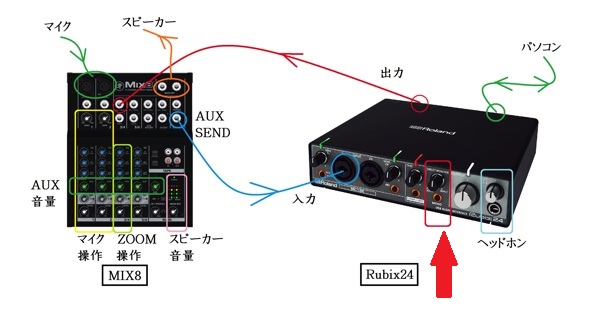
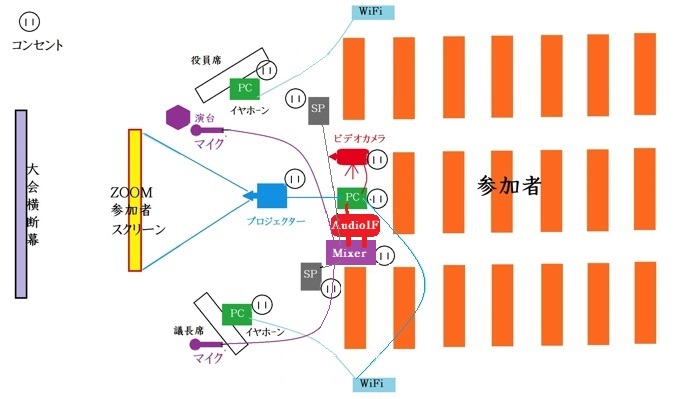


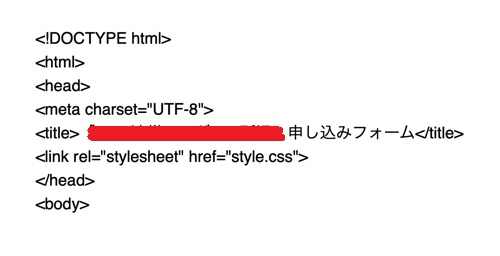
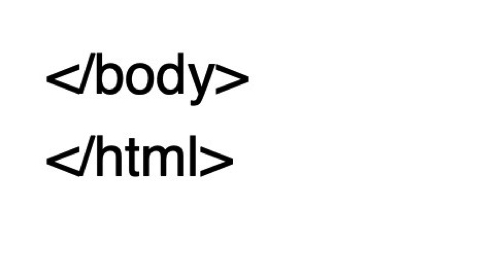
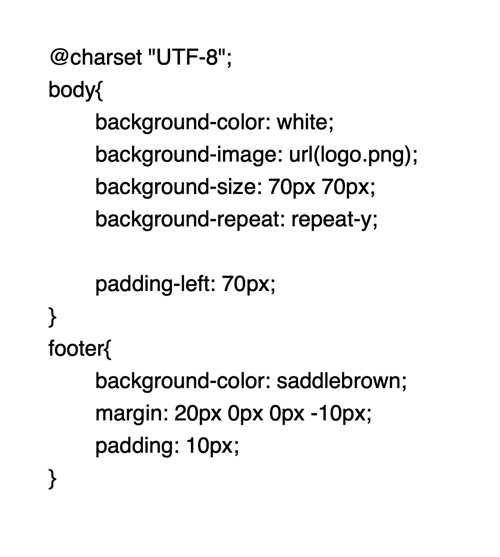
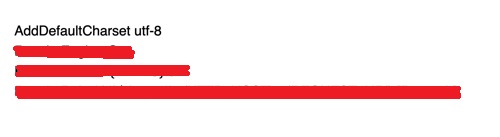
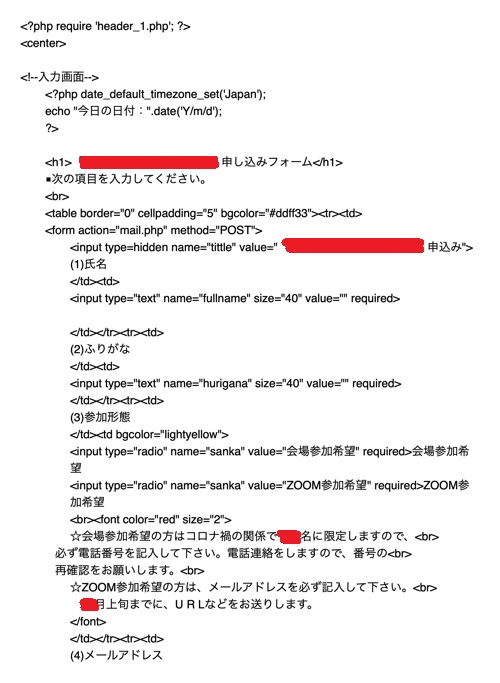
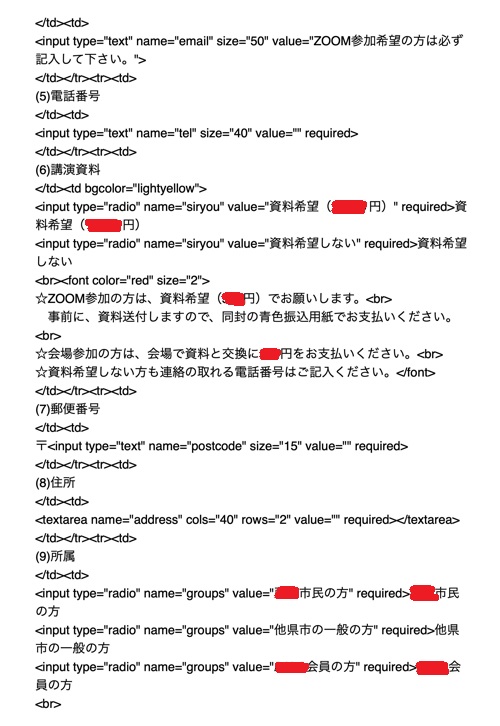
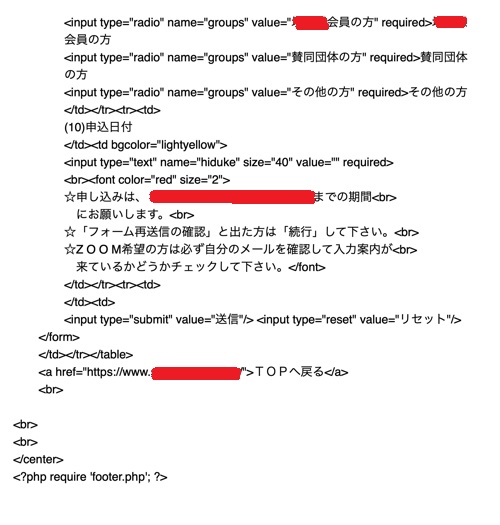
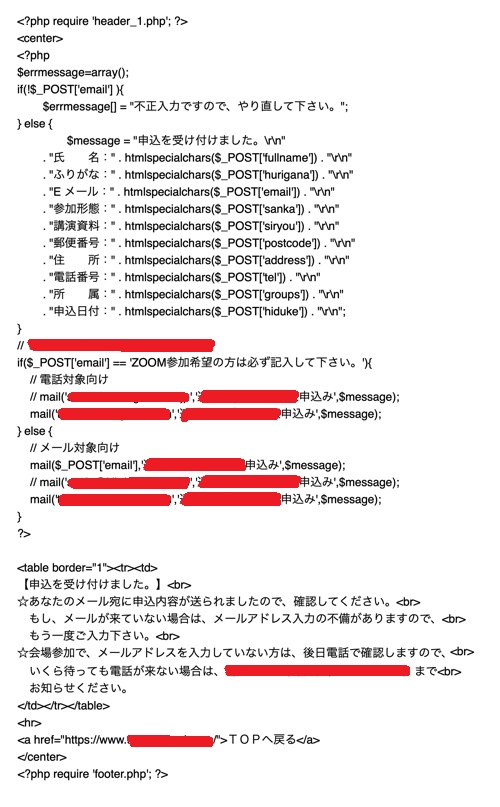
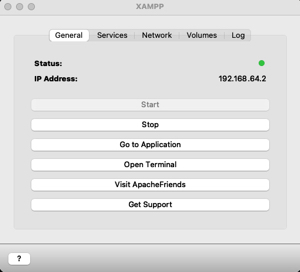
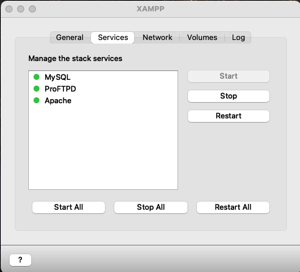
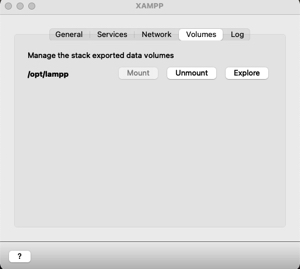
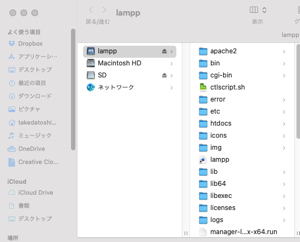
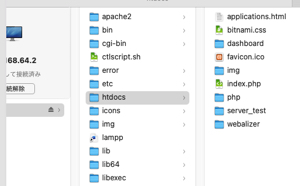
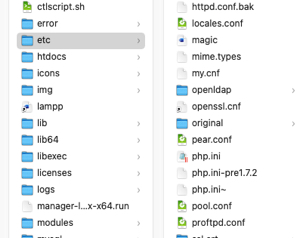
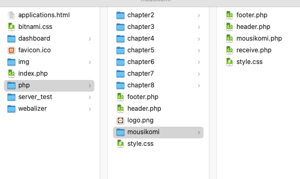
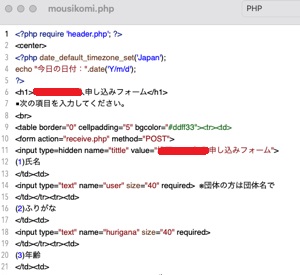
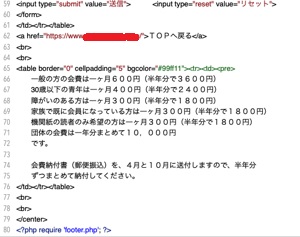
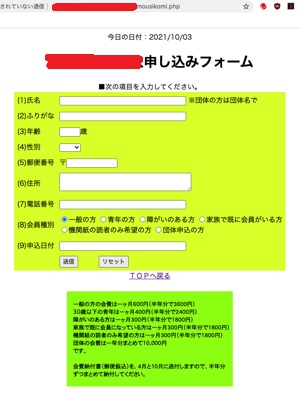
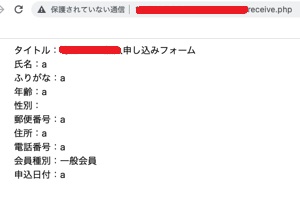
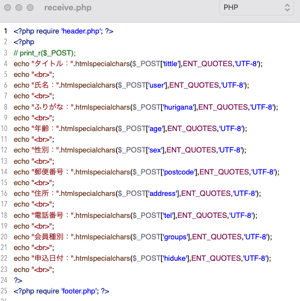
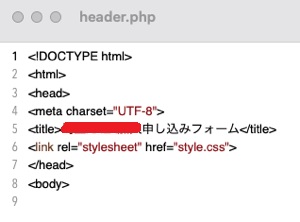
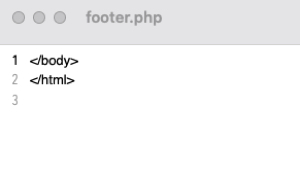
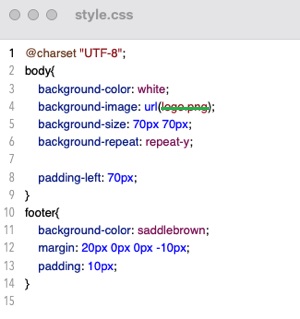
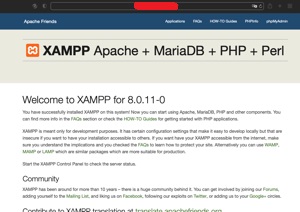
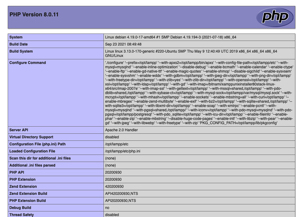
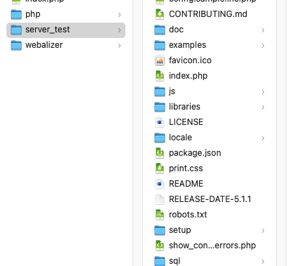
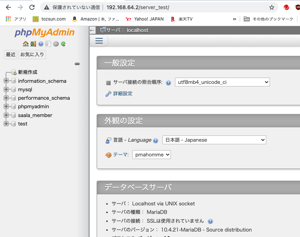
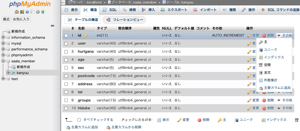
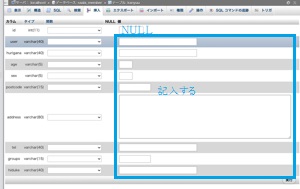
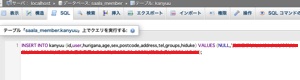
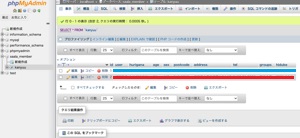
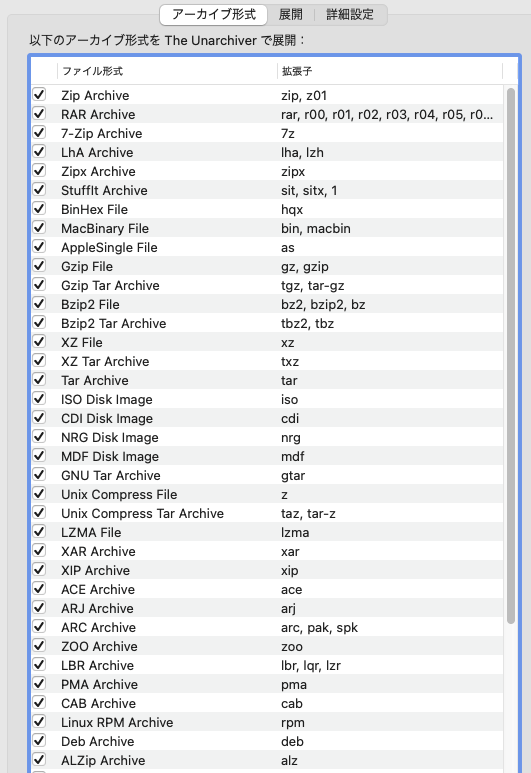 そこで、YouTubeで調べてみると、拡張子を「bz2」から「dmg」に変更するだけで、解凍可能となった。
YouTubeは便利である。英語版だったが、画面を見ているとすぐわかるので良い。
そこで、YouTubeで調べてみると、拡張子を「bz2」から「dmg」に変更するだけで、解凍可能となった。
YouTubeは便利である。英語版だったが、画面を見ているとすぐわかるので良い。
